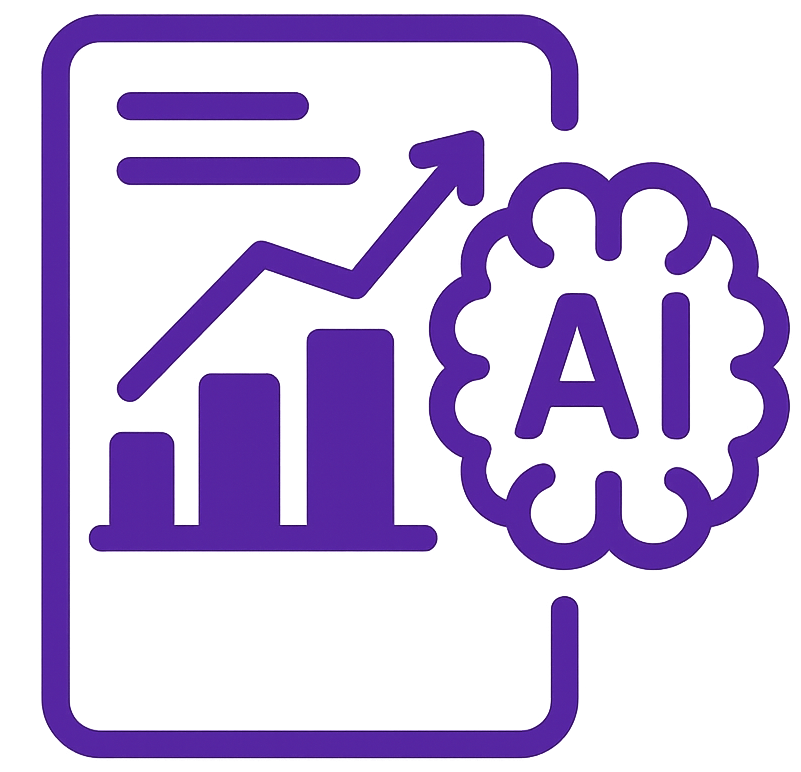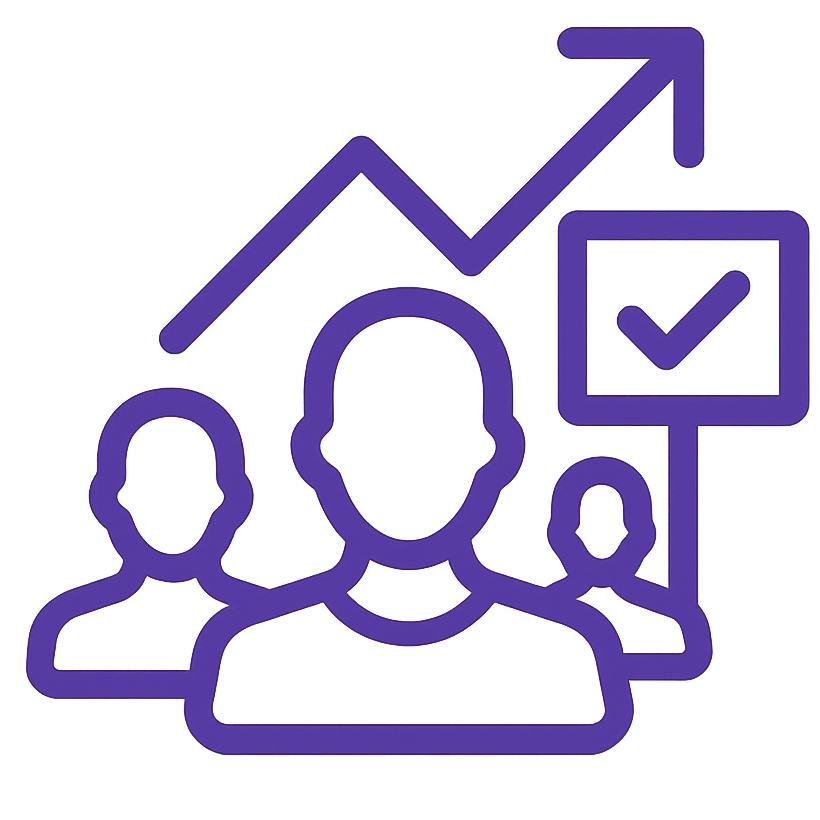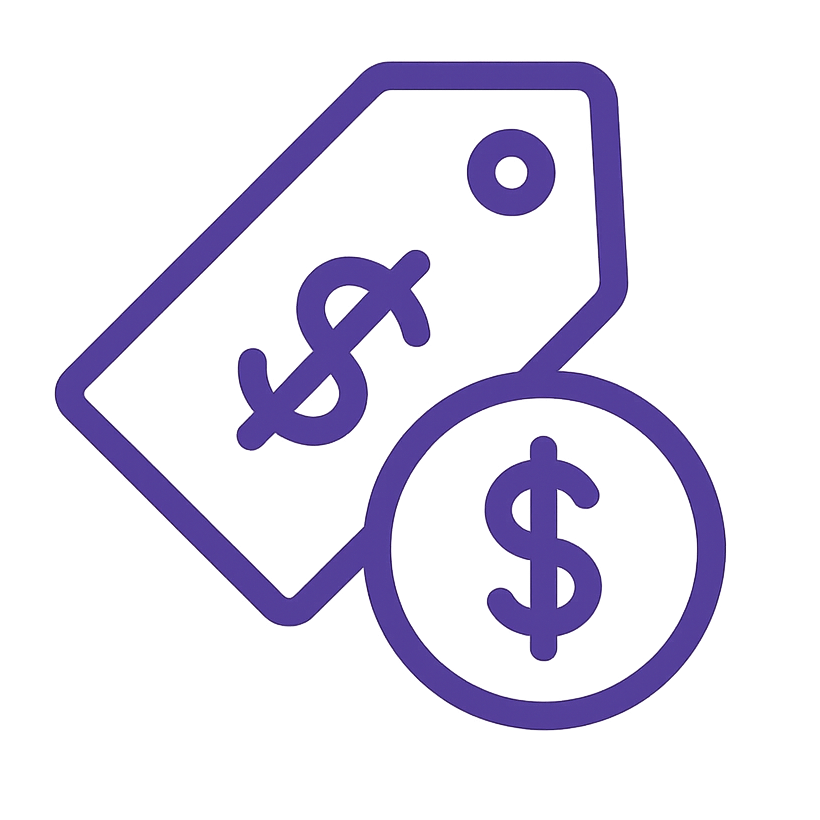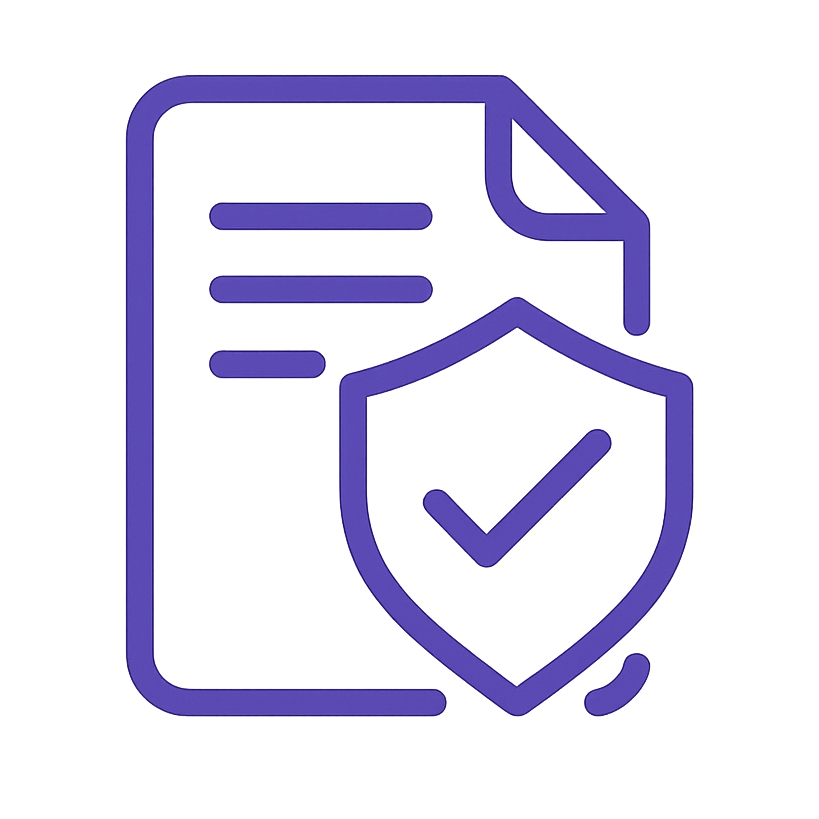Table of Content
- Purpose & Goals
- Roles & Responsibilities
- Prerequisites / Required Resources
- Detailed Procedure:
- 1. Measure Current Performance
- 2. Choose and Optimize Your Theme
- 3. Optimize Images
- 4. Reduce Apps
- 5. Implement Content Delivery Network (CDN)
- 6. Minimize JavaScript and CSS
- 7. Enable AMP (Accelerated Mobile Pages)
- 8. Optimize Navigation and Page Structure
- 9. Implement Browser Caching
- 10. Reduce HTTP Requests10
- 11. Optimize Third-Party Resource Management
- 12. Monitor and Maintain
- External Web References
Purpose & Goals
This Standard Operating Procedure (SOP) is designed to provide a comprehensive, step-by-step guide for optimizing the speed and performance of a Shopify online store. The primary purpose is to ensure a fast and efficient user experience for visitors, which in turn contributes to improved search engine rankings (SEO), increased customer satisfaction, and potentially higher conversion rates.
Main Objectives:
- Establish a Performance Baseline: To accurately measure and document the current speed performance of the Shopify store before implementing any optimization techniques.
- Identify and Address Speed Bottlenecks: To systematically diagnose and resolve common issues that slow down Shopify stores, including theme inefficiencies, unoptimized images, excessive apps, inefficient code, and slow loading third-party resources.
- Improve Key Performance Metrics: To achieve target scores for critical web performance metrics such as First Contentful Paint (FCP), Time to Interactive (TTI), Largest Contentful Paint (LCP), Cumulative Layout Shift (CLS), and overall page load time, as measured by industry-standard tools like Google PageSpeed Insights, GTmetrix, and Lighthouse.
- Enhance User Experience: To create a faster and more responsive online shopping environment, leading to improved user engagement, reduced bounce rates, and increased time spent on the store.
- Boost SEO Performance: To optimize the Shopify store for search engines by improving site speed, a crucial ranking factor, particularly for mobile-first indexing and Core Web Vitals.
- Maintain Optimal Performance: To establish a process for ongoing monitoring and maintenance to ensure the Shopify store remains fast and efficient even after updates, content additions, or changes in third-party services.
Roles & Responsibilities
- Role: Technical SEO Specialist
- Responsibilities:
- Performance Auditing & Analysis: Conduct initial and ongoing website speed audits using specified tools (Google PageSpeed Insights, GTmetrix, Lighthouse) and accurately record key performance metrics.
- Theme Optimization: Evaluate the current Shopify theme for speed efficiency, recommend and implement theme optimizations, including removing unnecessary features, minimizing customizations, and optimizing theme code.
- Image Optimization: Oversee all aspects of image optimization, including compression, appropriate file format selection (JPEG, PNG, WebP), implementing lazy loading, and ensuring images are correctly sized for display.
- App Management: Audit installed Shopify apps, identify and remove unnecessary or performance-heavy apps, and research lightweight alternatives when needed.
- CDN Verification: Confirm the proper functioning of the Shopify built-in CDN and ensure all static assets are being served through it.
- Code Optimization (CSS, JavaScript): Identify and remove unused or redundant CSS and JavaScript code, minify code files, and implement code optimization best practices within the Shopify theme.
- AMP Implementation (Optional): Evaluate the feasibility and benefits of AMP, and if deemed necessary, implement and validate AMP for relevant pages (e.g., product and collection pages), using apps or manual methods.
- Navigation & Structure Optimization: Review and simplify website navigation, optimize page structure, and implement SEO-friendly pagination for product collections.
- Browser Caching Verification: Ensure browser caching is properly configured and functioning for static assets.
- HTTP Request Reduction: Implement techniques to reduce HTTP requests, such as combining CSS/JS files (where feasible within Shopify), and optimizing font usage.
- Third-Party Resource Management: Audit, optimize, and manage third-party scripts and resources, including implementing async/defer loading, considering self-hosting (with caution), optimizing third-party font loading, and optimizing analytics and social media embeds.
- Ongoing Monitoring & Maintenance: Regularly monitor website speed using testing tools, track performance metrics, analyze the impact of website changes on speed, and proactively implement further optimizations as needed to maintain optimal performance.
- Documentation & Reporting: Maintain a performance change log, document all optimization steps taken, and report on speed improvements and ongoing performance status.
- Responsibilities:
Prerequisites / Required Resources
Software & Tools:
- Web Performance Testing Tools:
- Google PageSpeed Insights (https://pagespeed.web.dev/)
- GTmetrix (https://gtmetrix.com/)
- Lighthouse (Integrated into Chrome DevTools – accessed by right-clicking on a webpage in Chrome, selecting “Inspect,” and navigating to the “Lighthouse” tab)
- Google AMP Test (https://search.google.com/test/amp)
- Browser Developer Tools (Chrome, Firefox, Safari – for Network Tab, Coverage Tab, Console Tab analysis)
- Image Optimization Tools:
- TinyPNG/TinyJPEG (https://tinypng.com/) – Online image compression tool
- ImageOptim (https://imageoptim.com/mac) – Mac application for image compression (optional, for Mac users)
- Image Editing Software (e.g., Adobe Photoshop, GIMP, online image resizers) – For resizing and basic image editing
- WebP Converter (Online converters or command-line tools like cwebp from WebP library – if manual WebP conversion is needed)
- Code Optimization Tools (Optional):
- Online CSS Minifier (Search online for “CSS Minifier”)
- Online JavaScript Minifier (Search online for “JavaScript Minifier”)
- Google Search Console Account: Access to Google Search Console for monitoring AMP status (if implemented) and overall website performance.
Access & Permissions:
- Shopify Admin Access: Full administrator access to the Shopify store is required to:
- Access and customize the Shopify theme (“Online Store” > “Themes” > “Customize” & “Edit code”).
- Manage and uninstall Shopify Apps (“Apps”).
- Access and manage files in the “Files” section of Shopify admin (“Settings” > “Files”).
- Modify Shopify store settings.
- Google Account: Required for accessing Google PageSpeed Insights, Google Search Console, and Google AMP Test.
- Internet Access: Reliable internet access is essential for using web-based tools and accessing the Shopify admin panel.
Detailed Procedure:
1. Measure Current Performance
1.1 Use Speed Testing Tools:
- Tool 1: Google PageSpeed Insights
- URL: https://pagespeed.web.dev/
- Purpose: Provides a comprehensive performance analysis from Google’s perspective, highlighting areas for improvement and diagnosing Core Web Vitals issues.
- Action: Enter your Shopify store’s homepage URL into Google PageSpeed Insights and click “Analyze.” Repeat this for key pages like product pages, collection pages, and your blog homepage.
- Tool 2: GTmetrix
- URL: https://gtmetrix.com/
- Purpose: Offers detailed performance reports, including waterfall charts, page load time, and YSlow/PageSpeed scores. Provides a visual breakdown of resource loading.
- Action: Enter your Shopify store’s homepage URL into GTmetrix and select a test server location geographically close to your target audience (or leave it as default). Click “Test your site!”. Repeat this for key page URLs.
- Tool 3: Lighthouse (Built into Chrome DevTools)
- Method: Access Lighthouse directly within the Chrome browser’s Developer Tools.
- Action: Open your Shopify store’s homepage in Chrome. Right-click on the page, select “Inspect,” and navigate to the “Lighthouse” tab. Select “Mobile” and “Desktop” (or both), choose “Performance” as the category, and click “Analyze page load.” Repeat for key page URLs.
1.2 Record Key Metrics:
- Action: For each page tested with each tool, record the following key metrics. Create a spreadsheet to organize this data for comparison later.
- First Contentful Paint (FCP): Time it takes for the first text or image to be painted on the screen. (From PageSpeed Insights, GTmetrix, Lighthouse). Target: Aim for under 2.5 seconds.
- Time to Interactive (TTI): Time until the page is fully interactive and responsive to user input. (From PageSpeed Insights, Lighthouse, GTmetrix – sometimes labelled differently). Target: Aim for under 5 seconds, ideally under 3 seconds.
- Largest Contentful Paint (LCP): Measures perceived load speed and marks the time at which the largest content element in the viewport becomes visible. (From PageSpeed Insights, GTmetrix, Lighthouse). Target: Aim for under 2.5 seconds.
- Cumulative Layout Shift (CLS): Measures visual stability and quantifies unexpected layout shifts during page load. (From PageSpeed Insights, GTmetrix, Lighthouse). Target: Aim for under 0.1.
- Total Blocking Time (TBT): Measures the total amount of time between First Contentful Paint and Time to Interactive where the main thread is blocked for long enough to prevent input responsiveness. (From PageSpeed Insights, Lighthouse). Target: Aim for under 300 milliseconds.
- Page Load Time (GTmetrix, WebPageTest): Overall time it takes for the entire page to load completely (though metrics like FCP, LCP, TTI are more user-centric and important for perceived speed).
1.3 Test on Mobile and Desktop:
- Action: Run tests using all tools for both mobile and desktop versions of your store. PageSpeed Insights automatically provides both mobile and desktop scores. In GTmetrix, you can choose device type. In Lighthouse, select “Mobile” or “Desktop” in settings before analysis.
- Reason: Mobile speed is crucial for mobile-first indexing and the majority of e-commerce traffic. Compare mobile and desktop scores to identify device-specific performance bottlenecks. Note that mobile scores are often lower due to slower mobile networks and device processing power.
2. Choose and Optimize Your Theme
Your Shopify theme is the foundation of your store’s design and significantly impacts performance. Choosing a well-optimized theme and customizing it carefully is essential.
2.1 Select a Performance-Focused Theme:
- Action: When choosing a Shopify theme (or considering switching), prioritize themes known for their speed and performance optimization. Look for themes described as “fast-loading,” “performance-optimized,” or “SEO-friendly.”
- Research Theme Speed: Before selecting a theme, research its performance. Check theme demos using speed testing tools (PageSpeed Insights, GTmetrix). Read theme reviews and look for user feedback regarding speed.
- Shopify Theme Store – Filter by “Performance”: In the Shopify Theme Store, you can sometimes filter themes or look for collections specifically curated for “fast” or “performance” themes, although this filtering might not always be consistently applied.
- Lightweight and Minimalist Themes: Generally, more lightweight and minimalist themes with fewer complex features and animations tend to perform better than feature-heavy, visually complex themes.
2.2 Remove Unnecessary Theme Features and Customizations:
- Action: Audit your current theme (or a theme you are considering). Identify and remove any theme features, sections, or functionalities that you are not actively using or that are non-essential.
- Theme Editor Customization: In the Shopify theme editor (“Online Store” > “Themes” > “Customize”), review all sections, blocks, and settings. Remove any sections that are not contributing to your store’s core functionality or design.
- Minimize Visual Complexity: Avoid excessive animations, complex JavaScript effects, or overly heavy visual elements in your theme that can slow down rendering and page load. Simpler design is often faster design.
2.3 Minimize Custom Code:
- Action: Limit the amount of custom code (CSS, JavaScript, Liquid) added to your theme, as custom code can often be less optimized than theme’s core code and can introduce performance issues if not implemented efficiently.
- Audit Customizations: Review any custom CSS, JavaScript, or Liquid code you have added to your theme (“Online Store” > “Themes” > “Edit code”). Remove any custom code that is redundant, inefficient, or no longer necessary.
- Defer Non-Critical JavaScript: For any custom JavaScript that you must keep, implement defer or async loading attributes to prevent it from blocking page rendering (see section 11).
- Optimize Custom CSS: Minify and optimize any custom CSS code to reduce file size (see section 6). Avoid overly complex or inefficient CSS selectors.
3. Optimize Images
Images are often the biggest contributors to page size and slow load times. Image optimization is a critical step in Shopify speed optimization.
3.1 Compress All Images Before Uploading:
- Tool 1: TinyPNG (Online and API)
- URL: https://tinypng.com/
- Purpose: Excellent online tool for lossless compression of PNG and JPEG images, significantly reducing file sizes without noticeable quality loss.
- Action: Before uploading any image to Shopify (product images, collection images, banner images, blog images, theme images, etc.), compress them using TinyPNG (or TinyJPEG for JPEGs). Upload compressed images to Shopify.
- Tool 2: ImageOptim (Mac App)
- URL: https://imageoptim.com/mac
- Purpose: Free Mac app for lossless image compression, supports various formats, can be integrated into workflows.
- Action: If you are a Mac user, consider using ImageOptim for batch image compression. Drag and drop images onto the app to compress them before Shopify upload.
- Tool 3: ShortPixel (WordPress Plugin & API – Also Offers Standalone Tools)
- URL: https://shortpixel.com/
- Purpose: Powerful image optimization service with various compression options (lossy, lossless, glossy), WebP conversion, CDN integration, and Shopify app (though Shopify app is often less necessary as Shopify handles image serving). ShortPixel primarily offers WordPress plugins and APIs, but their standalone tools or API can be used to compress images before Shopify upload.
3.2 Use Appropriate File Formats:
- JPEG for Photos: Use JPEG format (or JPG extension) for photographs and complex images with many colors. JPEG is a lossy format, but offers good compression for photos with minimal quality loss at reasonable compression levels.
- PNG for Graphics with Transparency: Use PNG format for graphics, logos, icons, and images that require transparency (transparent backgrounds). PNG is a lossless format, best for graphics where sharp lines and transparency are crucial. PNG files are generally larger than JPEGs, so use PNG selectively where transparency or lossless quality is needed.
- Avoid BMP and TIFF: Avoid using BMP and TIFF formats on the web, as they are uncompressed or use lossless compression that results in very large file sizes, unsuitable for web performance.
3.3 Implement Lazy Loading:
- Shopify Theme Feature (Check Theme Settings): Most modern Shopify themes now include built-in lazy loading functionality for images.
- Action: Check your Shopify theme’s settings (“Online Store” > “Themes” > “Customize” > Theme settings – often under “Performance,” “Image Loading,” or similar section). Enable lazy loading if it’s an available option in your theme settings.
- Benefit of Lazy Loading: Lazy loading defers the loading of off-screen images until they are about to scroll into the viewport. This significantly improves initial page load time, especially for long pages with many images below the fold.
3.4 Consider Using WebP Format:
- WebP Format (Modern Image Format – Superior Compression): WebP is a modern image format developed by Google that offers superior lossless and lossy compression compared to JPEG and PNG, resulting in smaller file sizes and faster load times with equal or better image quality.
- Shopify WebP Support (Automatic Conversion – Check Theme/Shopify CDN): Shopify automatically converts uploaded JPEG and PNG images to WebP format for supported browsers when served through Shopify’s CDN. You do not typically need to manually convert images to WebP before uploading to Shopify. Shopify handles WebP conversion and serving dynamically.
- Verify WebP Serving: Use browser developer tools (Network tab) to verify that your images are being served in WebP format to browsers that support WebP. Check the “Content-Type” response header for images; it should be image/webp for WebP served images.
- Manual WebP Conversion (If Needed for Specific Scenarios – e.g., Theme Customization, Non-Shopify Assets): If for specific advanced customization scenarios (outside of Shopify’s standard image handling) you need to manually convert images to WebP, use online WebP converters or command-line tools like cwebp (from WebP library).
3.5 Resize Images to Exact Dimensions Needed:
- Action: Before uploading images, resize them to the exact dimensions they will be displayed at on your website. Avoid uploading very large images and then relying on HTML or CSS to scale them down in the browser. Serving unnecessarily large images wastes bandwidth and slows down page load.
- Determine Display Dimensions: Inspect your website’s design and determine the exact width and height (in pixels) at which your images will be displayed in different contexts (product images, collection images, banner images, etc.) across different devices (desktop, mobile).
- Resize Images Before Upload (Image Editing Software): Use image editing software (Photoshop, GIMP, online image resizers) to resize your images to these determined display dimensions before uploading them to Shopify.
- Shopify Image Size Options (For Product Images – Shopify Handles Resizing to Some Extent): Shopify automatically generates different sizes of product images when you upload them, and Shopify themes often use responsive image techniques to serve appropriately sized images based on screen size. While Shopify handles resizing to some extent for product images, pre-resizing images to reasonable dimensions before upload still contributes to optimization by reducing the initial file size that Shopify needs to process and store. For theme images, banner images, and non-product content images, manual resizing to display dimensions is generally more important.
4. Reduce Apps
Shopify apps can extend your store’s functionality, but they often add external code, scripts, and resources that can slow down your store’s loading speed. Auditing and reducing unnecessary apps is a key performance optimization step.
4.1 Audit Installed Apps:
- Action: Review the list of apps installed in your Shopify admin panel (“Apps”). Carefully audit each installed app.
- Identify Unnecessary Apps: Identify apps that you are not actively using, are redundant, or provide features that are not essential for your store’s core functionality. Be critical – many stores accumulate apps over time that are no longer truly needed.
- Consider App Alternatives: For apps that you are using, consider if there are lighter-weight alternatives or if the functionality can be achieved through theme customizations or other less resource-intensive methods.
4.2 Remove Unnecessary Apps:
- Action: Uninstall any apps that you have identified as unnecessary or redundant from your Shopify store (“Apps” > “Uninstall” for each app). Uninstalling apps removes their code and resources from your store, potentially improving speed.
- Backup Before Uninstalling (Caution): Before uninstalling any app, especially if it handles critical store data or customizations, ensure you have backed up any relevant data or configurations associated with the app. Some apps may remove data upon uninstall.
4.3 Prioritize Lightweight Apps from Reputable Developers:
- Action: When choosing apps (or considering replacements), prioritize apps that are known for being lightweight and performance-friendly.
- Check App Reviews and Performance Feedback: In the Shopify App Store, review app listings, read user reviews, and look for feedback related to app performance or speed impact.
- Reputable Developers: Favor apps from reputable developers or well-established app development companies that are likely to prioritize code quality and performance.
4.4 Check App Impact on Load Time After Installation (Performance Testing):
- Action: After installing any new app (or making significant changes to app configurations), always test your store’s speed again using speed testing tools (PageSpeed Insights, GTmetrix, Lighthouse – as in section 1).
- Pre- and Post-Installation Performance Comparison: Compare your store’s speed metrics before and after app installation. Quantify the performance impact of each app. If an app significantly slows down your store, reconsider if its benefits outweigh the performance cost.
- Isolate App Impact (If Possible): If you suspect a specific app is causing slowdowns, try temporarily disabling the app and re-test speed to isolate its performance impact.
5. Implement Content Delivery Network (CDN)
A Content Delivery Network (CDN) distributes your website’s static assets (images, CSS, JavaScript files) across a network of geographically distributed servers. CDNs improve website speed by serving content to users from the server closest to their location, reducing latency and improving load times, especially for global audiences.
5.1 Shopify Built-in CDN (Ensure it’s Enabled and Properly Configured):
- Shopify CDN is Default and Usually Enabled: Shopify includes a CDN by default for all Shopify stores. Shopify’s CDN automatically serves static assets (images, CSS, JavaScript) from geographically optimized locations.
- Verification (Usually No Configuration Needed – Verify it’s Active): In most cases, Shopify’s CDN is automatically enabled and requires no specific manual configuration on your part.
- Check CDN Serving (Browser DevTools – Network Tab – “Server” Header): To verify that Shopify’s CDN is active and serving your static assets:
- Action: Visit your Shopify store in a browser. Open browser developer tools (Network tab). Reload the page.
- Examine “Domain” and “Server” Columns for Static Assets: In the Network tab, filter by “Img”, “CSS”, “JS” to show static resources. Examine the “Domain” column. Resources served from domains like cdn.shopify.com, shopify.com, or similar Shopify-related CDN domains indicate Shopify’s CDN is in use. Also, check the “Headers” tab for a static resource request and look for the “Server” response header. It might contain information about the CDN (though CDN headers can vary).
5.2 Use Shopify’s CDN for Media Files (Images, Videos):
- Action: Ensure that you are utilizing Shopify’s built-in CDN for serving all your media files (images, videos, etc.) by uploading and managing your media assets directly within the Shopify admin panel (using Shopify’s “Files” section, product image uploads, theme assets, etc.).
- Shopify CDN for Files Uploaded to Shopify: Shopify’s CDN automatically handles serving files that are uploaded and managed within the Shopify platform. Avoid hotlinking images or other media from external servers if possible, as using external servers bypasses Shopify’s CDN benefits.
5.3 Third-Party CDN Integration (Usually Not Necessary or Recommended for Standard Shopify Stores):
- Usually Not Needed: For most standard Shopify stores, using a separate, third-party CDN (in addition to Shopify’s built-in CDN) is usually not necessary and may even add complexity without significant performance benefits. Shopify’s CDN is generally sufficient for most stores.
- Advanced Scenarios (Very Large Stores, Specific CDN Requirements – Rare): In very specific, advanced scenarios (e.g., extremely large stores with very high traffic, complex global delivery needs, specific CDN features not offered by Shopify CDN), you might consider integrating a third-party CDN (like Cloudflare, Fastly, Akamai) in addition to Shopify’s CDN. However, this is a more complex technical setup and needs careful consideration and performance testing to ensure it actually provides benefits and doesn’t introduce conflicts or configuration issues. For most Shopify merchants, sticking with Shopify’s built-in CDN is the simplest and most effective approach.
6. Minimize JavaScript and CSS
Excessive or unoptimized JavaScript and CSS code can significantly increase page size and block browser rendering. Minimizing and optimizing these code files is crucial for speed.
6.1 Remove Unused or Redundant Code:
- Action: Audit your theme’s CSS and JavaScript code (“Online Store” > “Themes” > “Edit code” > “Assets” folder). Identify and remove any CSS rules or JavaScript code that is unused, redundant, or no longer necessary for your store’s current design and functionality.
- CSS and JavaScript Coverage Tools (Browser DevTools – Coverage Tab): Use Chrome DevTools Coverage tab (section 4. Speed Optimization – 4.3 Resource Optimization – Code Coverage) to identify unused CSS and JavaScript code in your theme. Remove or refactor unused code to reduce file sizes and execution time.
- Theme Sections and Blocks Audit (Theme Editor): Review theme sections and blocks you are using in the Shopify theme editor. Remove any sections or blocks that are not actively contributing to your current page layouts or functionality, as these might include CSS or JavaScript code that is loaded but not used.
6.2 Minify CSS and JavaScript Files:
- Action: Minify (compress) your CSS and JavaScript files to reduce their file sizes. Minification removes unnecessary characters (whitespace, comments) from code files without changing their functionality.
- Shopify Theme Editor – “Minify Assets” (Often Automatic, But Verify): Many modern Shopify themes automatically minify CSS and JavaScript assets during theme deployment. Check your theme documentation or settings to see if theme asset minification is enabled or if there are options to enable it in the theme editor or theme settings.
- If Manual Minification Needed (Less Common in Shopify): If your theme does not automatically minify assets or if you have custom CSS or JavaScript files that are not being minified, you can use online CSS and JavaScript minification tools (search for “CSS minifier,” “JavaScript minifier”). Copy and paste your CSS or JS code into the minifier tool, and it will provide a minified (compressed) version that you can replace your original code with. For Shopify themes, manual minification is less common as themes often handle this automatically, but you can use online minifiers for custom code snippets if needed.
6.3 Code Minimizer in Theme Editor (Shopify Theme Editor – Built-in Minification):
- Action: Shopify’s theme code editor (“Online Store” > “Themes” > “Edit code”) often has a built-in code minimizer feature. When you edit CSS or JavaScript files in the theme editor, look for options or buttons in the editor interface to “minify” or “compress” the code before saving. Use this built-in minimizer feature if available to easily minify your theme code directly within the Shopify admin.
7. Enable AMP (Accelerated Mobile Pages)
Accelerated Mobile Pages (AMP) is a Google-backed open-source project designed to create very fast-loading mobile web pages. Implementing AMP on your Shopify store can provide a significant mobile speed boost, potentially improving mobile SEO and user experience. However, AMP implementation also has considerations (limited JavaScript, design restrictions, separate AMP versions).
7.1 Consider Implementing AMP for Product and Collection Pages (Evaluate Benefits vs. Complexity):
- AMP Benefits (Mobile Speed, Potential SEO Boost for Mobile): AMP can drastically improve mobile page load speed, especially on slower mobile networks. Very fast AMP pages can potentially get a ranking boost in mobile search, particularly for news and content sites, and may be beneficial for e-commerce product and category pages as well in mobile-first indexing.
- AMP Limitations (Design Restrictions, Limited JavaScript, Separate AMP Versions): AMP has design restrictions (limited CSS, custom JavaScript restrictions), and implementing AMP typically involves creating separate AMP versions of your pages (often with URLs like example.com/product/product-a/amp/ or example.com/product/product-a?amp=1). Managing separate AMP versions adds complexity to website maintenance and design. For e-commerce, AMP is often implemented for product pages and collection pages, but not necessarily for the entire website.
- Core Web Vitals (Modern Performance Focus): With Google’s focus on Core Web Vitals as ranking factors, optimizing your regular, non-AMP mobile website to meet Core Web Vitals thresholds (section 4.1) is often a more effective and flexible overall mobile SEO strategy than implementing AMP (which is a more specialized, technically constrained framework). Focus on Core Web Vitals optimization first for your main mobile website.
7.2 Install an AMP App from the Shopify App Store (Easiest Implementation Method):
- Search Shopify App Store for “AMP”: The easiest way to implement AMP on Shopify is typically by installing an AMP app from the Shopify App Store. Search the Shopify App Store for “AMP” to find available AMP apps.
- Popular Shopify AMP Apps: Popular Shopify AMP apps include “AMP by Shop Sheriff,” “AMP for Shopify by Ampify Me,” “FireAMP,” and others. Review app listings, features, pricing, reviews, and support. Choose an app that best meets your needs.
- Install and Configure AMP App: Install your chosen AMP app in your Shopify store (“Apps” > “Visit Shopify App Store” > Search for app > Install). Follow the app’s setup instructions to configure AMP for your desired page types (product pages, collection pages). Most AMP apps automate much of the AMP implementation process for Shopify stores.
7.3 Manual AMP Implementation (More Technical – Requires Development Effort):
- More Complex – Requires HTML, CSS, JavaScript Knowledge: Manual AMP implementation on Shopify (without using an app) is more technically complex and requires development expertise in HTML, CSS, JavaScript, and AMP-specific coding requirements.
- AMP Project Documentation (Reference): Refer to the official AMP Project documentation (https://amp.dev/) for detailed technical specifications, AMP HTML requirements, and best practices for building valid AMP pages.
- Theme Code Modifications (Liquid, HTML, CSS, JavaScript): Manual AMP implementation would involve modifying your Shopify theme’s Liquid templates, HTML structure, CSS stylesheets, and potentially some JavaScript code to create AMP-compliant versions of your desired pages. This is a more advanced and time-consuming approach.
7.4 Validate AMP Implementation (AMP Testing Tools):
- Tool 1: Google AMP Test (Recommended for AMP Validation):
- URL: https://search.google.com/test/amp (Official Google AMP testing tool).
- Action: After implementing AMP (via app or manually), use the Google AMP Test tool to validate your AMP pages. Enter the URL of an AMP-enabled page (e.g., product page AMP URL).
- Verify “Valid AMP Page” Status (Goal): The Google AMP Test should report “Valid AMP page” if your AMP implementation is correct and meets AMP validation requirements.
- Review Errors and Warnings (Fix Errors): If the AMP Test reports “Errors” or “Validation failed,” it means your AMP code has errors that must be fixed for your pages to be considered valid AMP pages and potentially eligible for AMP-related search features. Review the error messages and fix the HTML/AMP code to resolve validation errors. Warnings are less critical but should be reviewed and addressed if possible for best practices.
- Tool 2: Browser Developer Tools (Console Tab – Check for AMP Validation Errors in Browser Console):
- Action: Visit an AMP-enabled page in a browser (Chrome, etc.). Open browser developer tools (Inspect > Console tab).
- Check Console for AMP Validation Errors: The browser console will often display AMP validation errors and warnings if there are issues with your AMP implementation. Review the console messages for hints about AMP validation problems.
7.5 Monitor AMP Performance and Search Results (Google Search Console – Performance Reports, AMP Status Report):
- Tool: Google Search Console (Performance reports, AMP status report – in older GSC versions).
- Monitor Search Performance (Clicks, Impressions, Position for AMP Pages): After launching AMP pages, monitor your website’s search performance in Google Search Console (Performance > Search results report). Segment your search performance data by “Search Appearance” > “AMP non-rich results” (or similar filter if available in GSC) to track the performance of your AMP pages specifically. Look for improvements in clicks, impressions, and average position for AMP-enabled pages over time.
- Google Search Console AMP Status Report (Legacy GSC – if available – less prominent now): In older Google Search Console versions, there was a dedicated “AMP Status” report (in Search Appearance or similar section). Check this report for any AMP crawling or indexing errors reported by Google. The new Google Search Console may not have a distinct AMP status report, so focus on overall search performance metrics and using the Rich Results Test for validation in modern GSC.
8. Optimize Navigation and Page Structure
Website navigation and page structure impact both user experience and crawlability. Simplifying navigation and structuring pages logically improves speed and SEO.
8.1 Simplify Navigation Menu:
- Action: Review your main navigation menu (header menu). Simplify it by:
- Reducing Number of Top-Level Items: Limit the number of top-level menu items to the most essential categories or sections (5-7 items is a general guideline, though depends on website complexity). Too many top-level items can overwhelm users and make navigation less clear.
- Concise Menu Labels: Use clear, concise, and descriptive labels for menu items. Avoid long or overly complex labels.
- Prioritize Key Categories: Focus main navigation on your most important product categories, service categories, or content sections.
8.2 Limit Items in Dropdown Menus (If Using Dropdowns):
- Action: If you are using dropdown menus in your navigation, limit the number of items listed in each dropdown. Overly long dropdown menus can be cumbersome to navigate, especially on mobile, and can negatively impact user experience.
- Mega Menus (If Necessary for Large Navigation Structures – but Consider Simpler Alternatives): For very large navigation structures, consider using “mega menus” instead of deep, nested dropdowns. Mega menus display a larger section of the navigation structure in a single dropdown panel, making more options visible at once and potentially improving usability for complex navigation. However, simpler navigation structures are often preferable overall. Consider if mega menus are truly needed, or if a flatter, less complex navigation structure with fewer categories would be more effective.
8.3 Use Pagination for Product Collections (Instead of Infinite Scroll – SEO Recommendation):
- Action: For product collections (category pages, product listing pages), use traditional pagination (numbered page links: “1”, “2”, “3”, “Next”, “Previous”) instead of infinite scroll for better SEO crawlability and control (as recommended in section 2.5.2 Infinite scroll SEO optimization and 2.5 Pagination Management).
- Benefits of Pagination for SEO: Pagination creates distinct, URL-addressable paginated pages that search engine crawlers can easily discover, crawl, and index. Pagination with rel=”next/prev” tags further helps search engines understand the pagination series.
- “Load More” Button (SEO-Friendlier Alternative to Infinite Scroll – 2.5.3): If you prefer a more user-friendly “load more” style of content loading compared to full pagination, consider implementing a “Load More” button (section 2.5.3 Load More Button Implementation) as a good compromise between user experience and SEO. “Load More” buttons, when implemented with standard <a href=”…”> links and URL-based pagination, can be more SEO-friendly than pure infinite scroll.
9. Implement Browser Caching
Browser caching instructs browsers to store static assets (images, CSS, JavaScript, fonts) locally in the user’s browser cache, so they don’t need to be downloaded again on subsequent page visits. Browser caching significantly reduces repeat load times and improves user experience for returning visitors.
9.1 Shopify Handles Browser Caching by Default (CDN Caching & Cache Headers):
- Shopify CDN and Default Caching: Shopify’s Content Delivery Network (CDN) and its server infrastructure automatically handle browser caching for static assets served through Shopify’s platform. Shopify’s CDN typically sets appropriate caching-related HTTP response headers (like Cache-Control, Expires, ETag) for static assets by default.
- Verification (Check Cache Headers in Browser DevTools – Network Tab): To verify browser caching is working for your Shopify store:
- Action: Visit your Shopify store in a web browser. Open browser developer tools (Network tab). Reload the page.
- Check “Cache” Column in Network Tab: Examine the “Cache” column in the Network tab. For static resources (images, CSS, JavaScript, fonts), resources loaded from the browser cache will often show “(from disk cache)” or “(from memory cache)” in the “Cache” column. This indicates browser caching is active.
- Check Cache-Control and Expires Response Headers: For a static resource request, examine the “Headers” tab > “Response Headers.” Look for caching-related headers like Cache-Control, Expires, ETag, Age. The presence of Cache-Control: max-age=…, Expires: …, and ETag: … indicates caching headers are being sent by the server, instructing browsers on caching policies.
9.2 Cache-Control Header Optimization (Shopify Theme Customization – Advanced):
- Limited Direct Control in Shopify Themes: In standard Shopify themes, you typically have limited direct control over setting precise Cache-Control headers for static assets served by Shopify’s CDN. Shopify generally manages these headers automatically for performance.
- Theme Code Customization (Advanced – Use with Caution): In advanced Shopify theme customization scenarios (if you are deeply modifying theme assets, hosting custom static files outside of Shopify’s standard asset handling), you might potentially have some limited control to add or modify Cache-Control headers via Liquid code or server-side configurations (though direct server-side configuration changes are less common in Shopify’s hosted environment and are usually handled via Shopify’s platform settings). Modifying theme code or server configurations for caching should be done with caution and advanced technical knowledge.
- Generally, Rely on Shopify’s Default Caching: For most Shopify merchants, it’s best to rely on Shopify’s default browser caching mechanisms provided by their CDN and server infrastructure. Focus optimization efforts on areas where you have more direct control (image optimization, app reduction, code minimization, etc.).
10. Reduce HTTP Requests
The number of HTTP requests a browser has to make to load a page also impacts load time. Reducing HTTP requests, especially for static resources, can improve speed.
10.1 Combine Multiple CSS and JavaScript Files (Where Possible – Shopify Theme Editor Can Help):
- Action: If your Shopify theme or custom code includes multiple separate CSS or JavaScript files that are being loaded individually, consider combining them into fewer files (e.g., concatenate several CSS files into one larger CSS file, and several JavaScript files into one larger JS file). Fewer files mean fewer HTTP requests.
- Shopify Theme Editor “Assets” Folder – Concatenation (Limited Control): In the Shopify theme editor’s “Assets” folder (“Online Store” > “Themes” > “Edit code” > “Assets”), you might be able to manually combine CSS code from multiple small .css.liquid files into a single larger .css.liquid file, and similarly for JavaScript files (though manual file combination requires careful code management and testing to avoid conflicts).
- Code Bundling/Build Tools (Advanced – Outside of Standard Shopify Theme Editor – Complex for Shopify): More advanced code bundling and build tools (like Webpack, Parcel, Rollup) that are used in modern web development to bundle and optimize JavaScript and CSS are generally less directly applicable or easily integrated into standard Shopify theme development workflows. These tools are more relevant for custom web application development but are often too complex to integrate into typical Shopify theme customizations. For Shopify, focus on minimizing code, minification, and leveraging Shopify’s theme editor and asset management features.
10.2 Use CSS Sprites for Multiple Small Images (Less Common Now, SVG Sprites Might be More Modern):
- CSS Sprites (Combine Multiple Small Images into One Image – Older Technique, Consider SVG Sprites or Icon Fonts Instead for Icons): CSS sprites are a technique to combine multiple small images (like icons, buttons, UI elements) into a single larger image file. Then, using CSS background-image and background-position properties, you selectively display only the required portions of the sprite image for each icon or element.
- Benefit: CSS sprites reduce HTTP requests by loading multiple icons/small images in a single request (the sprite image file).
- Less Common Now – Consider SVG Sprites or Icon Fonts for Icons (More Modern): CSS sprites are a somewhat older technique. For icons and vector graphics, modern alternatives like SVG sprites or icon fonts are often more flexible and scalable than traditional raster-based CSS sprites. SVG sprites combine multiple SVG icons into a single SVG file, which can then be referenced and displayed using SVG <use> elements or CSS. Icon fonts use a single font file to represent icons, reducing HTTP requests and providing scalability and vector graphics benefits. For Shopify themes, using SVG sprites or icon fonts might be a more modern and effective approach for icon optimization compared to raster CSS sprites.
- Shopify Theme Customization (CSS/Asset Management – If Implementing Sprites): If you decide to implement CSS sprites (raster or SVG), you would typically need to:
- Create Sprite Image: Combine your small images into a single sprite image file using image editing tools or sprite generator tools.
- Update CSS to Use Sprite Image: Modify your theme’s CSS stylesheets to use the sprite image as a background-image and use background-position to display the correct icon/element from the sprite for each HTML element that needs an icon.
- Upload Sprite Image to Shopify Theme Assets: Upload your sprite image file to the “Assets” folder in your Shopify theme code editor (“Online Store” > “Themes” > “Edit code” > “Assets”).
10.3 Limit the Number of Font Variations and Font Files:
- Action: Review the fonts used in your Shopify theme. Limit the number of different font families, font weights, and font styles used on your website to reduce the number of font files browsers need to download. Each font weight or style often requires a separate font file download.
- Shopify Theme Editor – Font Settings (Theme Settings > Typography): In your Shopify theme editor (“Online Store” > “Themes” > “Customize” > “Theme settings” > “Typography” or similar “Fonts” section), review font settings.
- Limit Font Families: Choose a limited number of font families (e.g., 2-3 font families at most for headings, body text, UI elements). Using too many different fonts can increase page load and visual clutter.
- Limit Font Weights and Styles: For each font family, limit the number of font weights (e.g., Regular, Bold, Italics) and font styles that you are actually using on your website. Only load the font weights and styles that are truly necessary for your design. Avoid loading all available weights of a font family if you are only using a few weights.
- Web Font Optimization (Font Display, Font Subsetting – Advanced – If Theme Allows): Some advanced Shopify themes might offer options for:
- font-display Property: Check if your theme allows setting font-display CSS property (in theme CSS settings or code customization). Using font-display: swap; can improve perceived page load speed by allowing text to be displayed with a fallback font while web fonts are loading, and then “swapping” to the web font once loaded.
- Font Subsetting (Advanced – Requires Font File Modification Tools): Font subsetting involves creating smaller font files that only include the specific characters (glyphs) that are actually used on your website. This can significantly reduce font file sizes. However, font subsetting is a more advanced technique that requires font editing tools and careful implementation to ensure all necessary characters are included and to avoid font rendering issues. Font subsetting is often less practical to implement directly within Shopify themes unless you have advanced theme customization skills and access to font files.
11. Optimize Third-Party Resource Management
Third-party scripts (analytics, ads, social media embeds, chat widgets, etc.) can significantly impact page load speed if not managed efficiently. Optimizing third-party resources involves auditing, removing, deferring, and strategically loading these scripts.
11.1 Third-Party Script Audit and Removal:
- Tool: Browser Developer Tools (Network Tab – Filter by “Domain” – to identify third-party domains).
- Action: Audit all third-party scripts loaded on your website. Open browser developer tools (Network tab), reload the page, and filter the “Network” tab by “Domain” to identify resources loaded from domains other than your own (these are typically third-party resources). List all third-party scripts being loaded.
- Identify Unnecessary Third-Party Scripts: For each third-party script, assess if it is:
- Truly Essential: Is the functionality provided by the script absolutely necessary for your store’s core functionality, conversion goals, or critical features?
- Rarely Used or Low Value: Are there third-party scripts that are rarely used or provide features that are not significantly contributing to user experience or business goals?
- Redundant Third-Party Services: Are you using multiple third-party services that provide overlapping functionality (e.g., multiple analytics tools, multiple chat widgets)? Consolidate to fewer, more essential services if possible.
- Remove Unnecessary Third-Party Scripts: If you identify third-party scripts that are unnecessary or low-value, remove them from your website’s code. Remove the script tags, embed code snippets, and any related app installations that are loading these scripts.
11.2 Async/Defer Implementation for Third-Party Scripts:
- Action: For third-party scripts that you must keep, implement async or defer attributes on the <script> tags to prevent them from blocking page rendering.
- async Attribute: Use async for scripts that are not render-blocking and can be loaded and executed asynchronously without delaying page parsing and rendering. async scripts are loaded in parallel with HTML parsing and execute as soon as they are downloaded, without guaranteeing execution order relative to other async scripts.
- defer Attribute: Use defer for scripts that should be executed after HTML parsing is complete (after the DOM is fully constructed) and in the order they appear in the HTML. defer is suitable for scripts that depend on the DOM being ready or that need to execute in a specific order.
- Edit <script> Tags to Add async or defer Attributes: In your Shopify theme code (“Online Store” > “Themes” > “Edit code”), find the
- Example (Add async attribute): <script src="[third-party-script-url]" async></script>
- Example (Add defer attribute): <script src="[third-party-script-url]" defer></script>
- Choose async vs. defer Based on Script Dependency and Functionality:
- async (For Independent Scripts): Use async for third-party scripts that are independent and don't rely on other scripts or DOM readiness for their initial execution (e.g., some analytics scripts, non-essential widgets). async allows scripts to load and execute without blocking rendering.
- defer (For Scripts that Need DOM or Order): Use defer for scripts that depend on the DOM being fully parsed or need to execute in a specific order relative to other scripts (e.g., some marketing tags, scripts that manipulate DOM elements, scripts with dependencies). defer ensures scripts execute after HTML parsing and in the order they appear.
11.3 Self-Hosting Third-Party Resources When Possible (Advanced - Cautious Implementation in Shopify):
- Self-Hosting (Download and Host Third-Party Files on Your Own Server - Advanced, Usually Not Recommended in Shopify for Many Third-Party Services): In some advanced scenarios (and only if licenses and terms of service allow), you might consider self-hosting certain third-party resources (e.g., JavaScript libraries, CSS files, fonts) directly on your Shopify store's server instead of loading them from external CDN URLs.
- Benefits of Self-Hosting (Potential - but Complex in Shopify and Not Always Recommended):
- Full Control over Caching and Headers: Self-hosting gives you full control over caching policies, HTTP headers, and resource optimization for these files.
- Domain Co-location (Potential Minor DNS Lookup Benefit): Resources are served from your own domain, potentially reducing DNS lookup time compared to external domains (though CDN-served resources often have very fast DNS resolution anyway).
- Drawbacks and Considerations of Self-Hosting (Complex in Shopify, Might Break App Functionality, Maintenance Overhead):
- Complexity in Shopify: Self-hosting third-party resources in Shopify themes is generally more complex than simply linking to external CDN URLs. You might need to upload files to Shopify "Files" section or theme assets, adjust theme code to load local files instead of external URLs, and carefully manage file paths and updates.
- App Functionality Breakage (Potential Risk): Many Shopify apps rely on loading their scripts and resources from their own servers and CDNs to function correctly. Self-hosting app-related resources could break app functionality if not implemented very carefully and tested thoroughly (and is often not supported or recommended by app developers).
- Maintenance Overhead: Self-hosting requires you to handle updates and maintenance of the self-hosted resources yourself. You lose the benefit of automatic updates and maintenance that is usually handled by third-party CDN providers.
- CDN Benefits Often Outweigh Self-Hosting Benefits for Performance: For many third-party resources, using the CDN URLs provided by the third-party service is often more performance-optimized overall, as CDNs are designed for efficient content delivery and global distribution. Self-hosting might not always result in a significant speed improvement and can add complexity and maintenance burden.
- Generally Not Recommended for Standard Shopify Stores - Stick with CDN URLs for Third-Party Resources (Simpler and Often More Effective): For most Shopify stores, it is generally not recommended to self-host third-party resources unless you have very specific advanced performance requirements and technical expertise, and fully understand the implications and potential drawbacks. Sticking with loading third-party scripts and resources from their original CDN URLs (and using async or defer loading) is often a simpler, more robust, and sometimes even more performant approach for most Shopify merchants.
11.4 Third-Party Font Optimization (If Using Third-Party Fonts):
- Self-Hosting Fonts (Consider if Performance is Critical): If you are using third-party web fonts (e.g., Google Fonts, Adobe Fonts) and font loading is identified as a performance bottleneck in speed tests (PageSpeed Insights, GTmetrix), consider self-hosting your web fonts on your own server (Shopify's CDN) instead of linking to external font CDN URLs. Self-hosting fonts can sometimes offer slight performance improvements by:
- Eliminating Cross-Origin DNS Lookups: Removing DNS lookups to external font CDN domains.
- Full Control over Caching: Giving you more control over caching headers for font files.
- Potential for HTTP/2 Prioritization (If Self-Hosting on HTTP/2 Enabled Server): If your server (Shopify's CDN backend) is HTTP/2 enabled, self-hosting might allow for better HTTP/2 connection reuse and resource prioritization for fonts served from your own domain.
- Shopify Theme Assets - Host Fonts Locally (If Self-Hosting): If you decide to self-host fonts, download the font files (e.g., from Google Fonts, Adobe Fonts, or your font provider) and upload them to the "Assets" folder in your Shopify theme ("Online Store" > "Themes" > "Edit code" > "Assets").
- Update Theme CSS to Reference Local Font Files (If Self-Hosting): Modify your theme's CSS stylesheets to update @font-face declarations or font-family rules to point to the local font file paths within your Shopify theme's assets (instead of external CDN font URLs).
- Font Format Optimization (WOFF2 - Modern Format): Ensure that you are using modern, optimized font formats like WOFF2 (Web Open Font Format 2) for your web fonts. WOFF2 offers better compression than older font formats (WOFF, TTF, OTF) and is widely supported by modern browsers. When downloading fonts for self-hosting, download WOFF2 versions if available (Google Fonts often provides WOFF2 versions).
- Preload Important Fonts (If Self-Hosting or Using External Fonts - If Font Loading is a Bottleneck): If font loading is a significant bottleneck for your page load speed (identified in performance tests), consider using font preloading (<link rel="preload" as="font" href="[font-file-url]" type="font/woff2" crossorigin>) to instruct the browser to start downloading important font files earlier in the page loading process. Preloading hints can improve perceived page load speed for text rendering. Implement preloading for your most critical font files only, as excessive preloading can also have some performance overhead.
11.5 Analytics Code Optimization (Google Analytics, etc.):
- Async Loading for Analytics Scripts (Usually Default for Modern Analytics Tags): Modern analytics tracking code snippets (like Google Analytics gtag.js or Google Tag Manager) are typically designed to load asynchronously by default (using async attribute on <script> tag). Ensure your analytics code is loading asynchronously and not blocking page rendering. Verify that the <script> tag for your analytics code includes the async attribute (or defer if order is important).
- Google Tag Manager (GTM - Tag Management System - For Centralized Script Management): Consider using Google Tag Manager (GTM) or a similar Tag Management System (TMS) to manage and deploy your website's third-party tags (analytics, marketing scripts, conversion tracking, etc.) more efficiently. GTM can help with:
- Centralized Tag Management: Manage all your website's tags from a single interface (GTM dashboard) instead of directly embedding numerous script tags in your theme code.
- Asynchronous Tag Loading: GTM can help ensure that tags are loaded asynchronously and non-blocking.
- Conditional Tag Firing (Triggers): GTM allows you to configure triggers to control when and how tags are fired (e.g., fire tags only after page load, based on specific user interactions, or conditionally based on page type or user segments). This can help optimize tag loading and prevent unnecessary tag execution.
- Minimize Number of Analytics and Tracking Tools (Consolidate if Possible): Audit your website's analytics and tracking setup. Consolidate to a minimal set of essential analytics tools. Avoid using multiple analytics platforms that provide redundant data or tracking functionality. Using fewer analytics scripts reduces the overhead of multiple third-party tracking scripts on your page.
11.6 Social Media Widget Optimization (Embeds - Lazy Loading and Selective Usage):
- Lazy Loading for Social Media Embeds (Recommended): Social media widgets (Facebook Like buttons, Twitter feeds, Instagram embeds, etc.) can often be slow-loading and impact page performance. Implement lazy loading for social media widgets. Use JavaScript-based lazy loading techniques (or Shopify apps/theme features that offer lazy loading for embeds) to defer loading social media widgets until they are about to scroll into view. This significantly improves initial page load time, especially on pages with multiple social media embeds.
- Load Social Media Widgets Only When Needed (Contextual Placement, Avoid Homepage Bloat): Avoid placing social media widgets on every page of your website, especially on the homepage or critical landing pages where speed is paramount. Place social media widgets more strategically only on pages where they are genuinely relevant and add value to the user experience (e.g., on blog posts for social sharing, on contact pages for social media profile links, but often not needed on product pages or collection pages). Less is often more when it comes to social media widget usage for performance and SEO.
- Static Social Media Icons with Links (Faster Alternative for Basic Social Media Links): For simple social media profile links in the website header or footer, consider using static social media icons (optimized SVG icons - section 4.5.e Image Optimization - SVG Optimization) with direct links to your social media profiles (using standard <a href="..."> links) instead of using complex, JavaScript-heavy social media widgets or embed codes. Static icon links are much faster-loading and less resource-intensive than dynamic social media widgets.
11.7 Embedded Content Optimization (YouTube, Maps, etc. - Lazy Loading and Embed Sparingly):
- Lazy Loading for Embedded Content (YouTube Videos, Maps, Iframes - Recommended): Embedded content like YouTube videos, Google Maps, or iframes from external services can also be performance bottlenecks. Implement lazy loading for embedded content. Use HTML loading="lazy" attribute (for modern browsers) or JavaScript-based lazy loading libraries to defer loading embedded content until it is about to scroll into view. Lazy loading embeds significantly improves initial page load time, especially on pages with multiple embeds.
- Embed Content Sparingly (Only Embed When Truly Necessary): Avoid embedding excessive amounts of third-party content (YouTube videos, maps, etc.) on a single page if it significantly slows down page load. Only embed content that is genuinely essential for the page's purpose and user experience. For less critical embedded content, consider linking to external content instead of embedding it directly on the page to reduce page bloat.
12. Monitor and Maintain
Website speed optimization is not a one-time task. It requires ongoing monitoring and maintenance to ensure your store remains fast and performs well over time, especially as you add new apps, content, and theme updates.
12.1 Regularly Test Site Speed (Monthly Recommended):
- Action: Establish a schedule for regular website speed testing. Monthly speed testing is recommended as a good starting point. For very dynamic stores or after major website changes, you might test more frequently (e.g., weekly).
- Use Speed Testing Tools (Again): Re-run speed tests using the same tools you used to establish your baseline performance (Google PageSpeed Insights, GTmetrix, Lighthouse - section 1). Test your homepage and key page URLs.
- Monitor Key Metrics Over Time: Track the key performance metrics you recorded in step 1 (FCP, TTI, LCP, CLS, Page Load Time) over time. Compare current speed metrics with your baseline metrics and previous test results to monitor performance trends.
12.2 Review New Apps and Theme Updates for Performance Impact (Before and After Implementation):
- Test Speed Before Installing New Apps or Updating Themes: Before installing any new Shopify app or updating your theme to a new version, test your store's speed using speed testing tools to have a performance baseline before the change.
- Test Speed After Installation/Update: Immediately after installing a new app or updating your theme, re-test your store's speed using the same speed testing tools. Compare speed metrics before and after the app/theme update.
- Quantify Performance Impact of Changes: Assess the performance impact of the new app or theme update. Did it significantly slow down your store? If so, reconsider if the benefits of the app/theme update outweigh the performance cost. Optimize app/theme settings or consider alternative, lighter-weight options if performance impact is substantial.
12.3 Keep Track of Performance Changes After Modifications (Change Log):
- Maintain a Performance Change Log: Keep a record (e.g., in a spreadsheet or document) of all website modifications, theme customizations, app installations/removals, code changes, or server configuration changes that might potentially impact website speed.
- Note Speed Metrics Before and After Changes: For each change in your performance change log, record the speed metrics (from PageSpeed Insights, GTmetrix, etc.) before and after implementing the change.
- Track Performance Impact of Modifications Over Time: Review your performance change log periodically to track how different modifications have affected your website's speed over time. This helps you understand which changes have had positive or negative performance impacts and guide future optimization efforts.
By implementing this comprehensive SOP for Shopify speed optimization and establishing ongoing monitoring and maintenance practices, you can ensure your Shopify store provides a fast, user-friendly, and SEO-optimized experience for your customers, contributing to improved conversions and business success.
External Web References
- Google PageSpeed Insights: https://pagespeed.web.dev/ - Official website for Google PageSpeed Insights tool.
- GTmetrix: https://gtmetrix.com/ - Official website for GTmetrix performance testing tool.
- Lighthouse in Chrome DevTools: https://developers.google.com/web/tools/lighthouse - Google Developers documentation on Lighthouse, the automated website auditing tool.
- AMP Project: https://amp.dev/ - Official website for the Accelerated Mobile Pages (AMP) Project, including documentation and resources.
- WebP Image Format: https://developers.google.com/speed/webp - Google Developers documentation on the WebP image format, its benefits, and usage.
- Shopify Theme Store: https://themes.shopify.com/ - Shopify's official theme store, useful for researching and selecting performance-optimized themes.
- Shopify Help Center - Store Speed: https://help.shopify.com/en/manual/performance/store-speed - Shopify's official documentation on improving store speed and performance. (You may want to search the Shopify Help Center for the most current and specific articles on store speed optimization).
- TinyPNG - Image Compression: https://tinypng.com/ - Official website for TinyPNG and TinyJPEG online image compression tools.
- ImageOptim (Mac App): https://imageoptim.com/mac - Official website for the ImageOptim Mac application for lossless image compression.