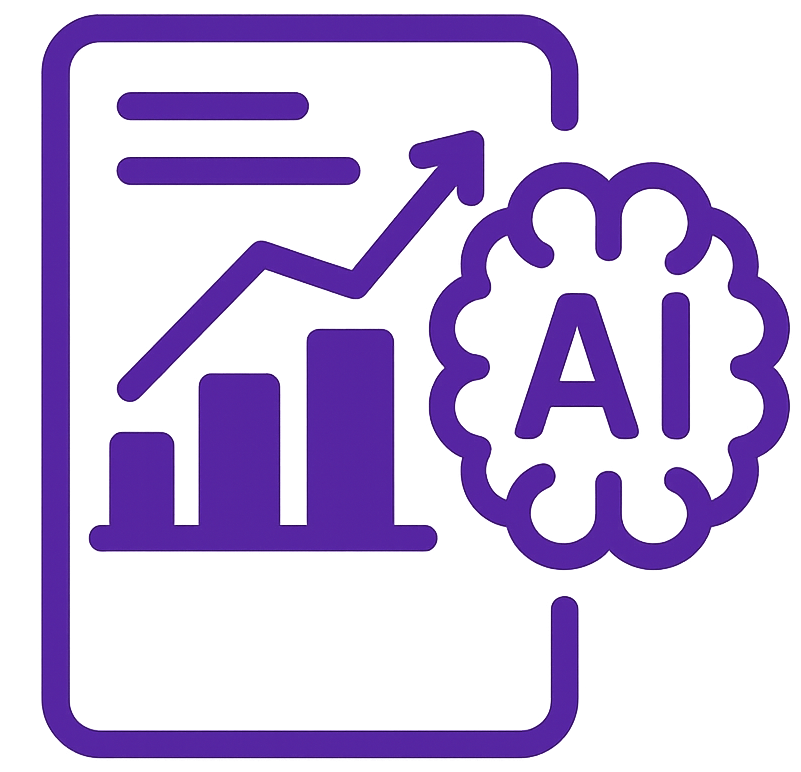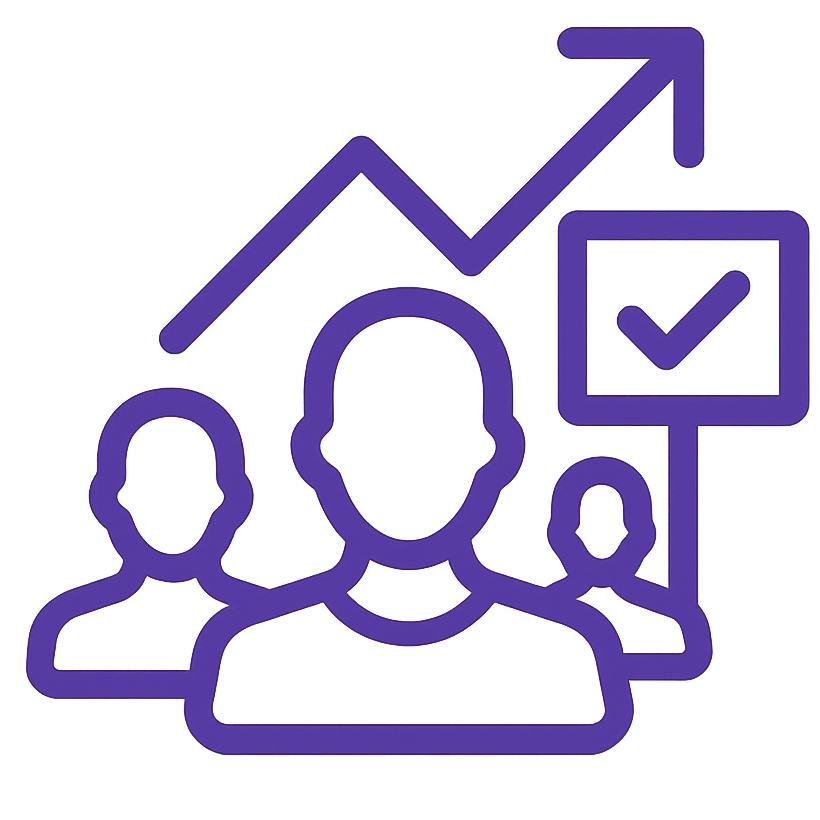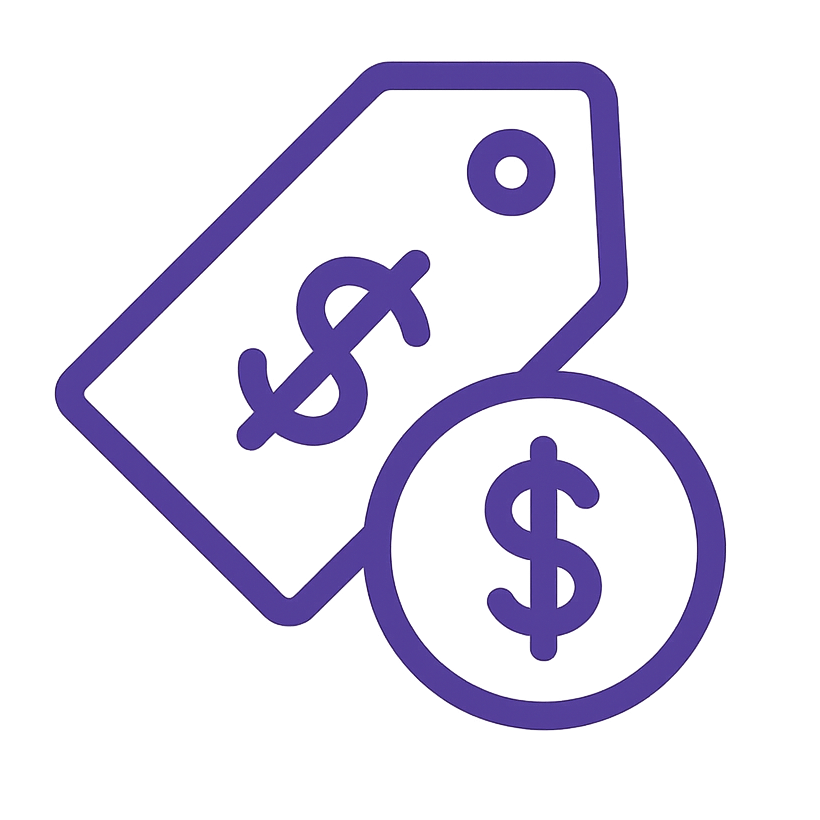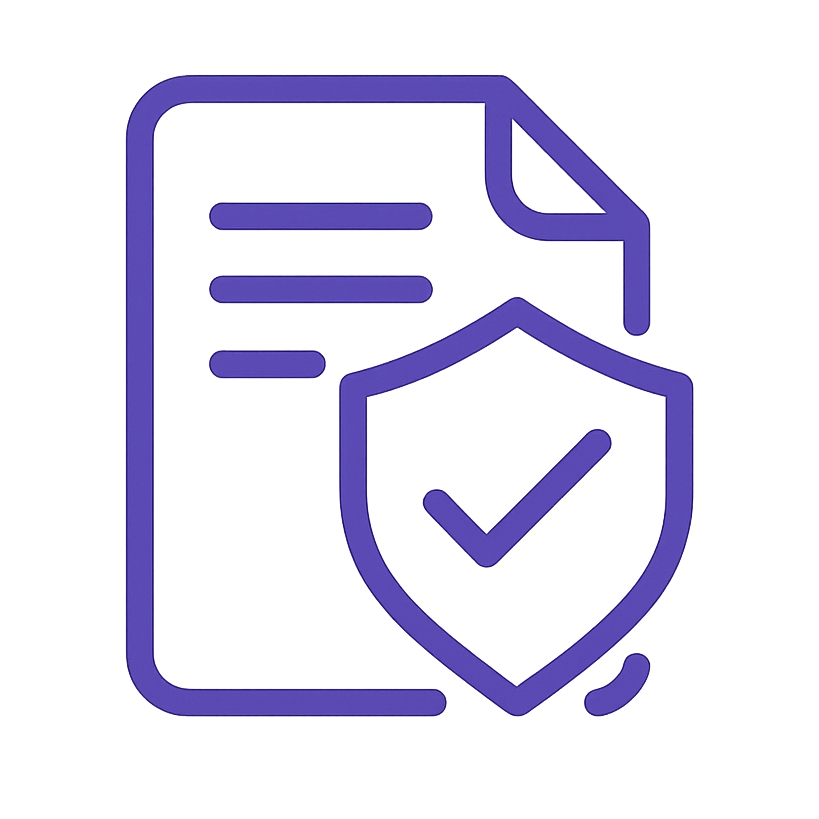Table of Content
- Purpose & Goals
- Roles & Responsibilities
- Prerequisites / Required Resources
- Detailed Procedure
- WordPress & Shopify Best Practices
- External Web References
Purpose & Goals
This Standard Operating Procedure (SOP) outlines the process for Technical SEO Speed Optimization, focusing on improving website loading speed and performance. The primary goals of this SOP are to:
- Enhance User Experience: By optimizing website speed, ensure a smooth and fast browsing experience for users, leading to increased engagement and satisfaction.
- Improve Search Engine Rankings: Address website speed as a critical ranking factor for search engines like Google, thereby improving organic visibility and search engine optimization (SEO) performance.
- Optimize Core Web Vitals: Specifically target and improve Core Web Vitals (LCP, FID, CLS, and emerging INP), which are key metrics for Google in evaluating page experience.
- Reduce Bounce Rate: Minimize page abandonment by ensuring quick page loads, thereby reducing bounce rates and improving website traffic quality.
- Increase Conversion Rates: Contribute to improved conversion rates by providing a faster and more efficient user journey on the website.
- Ensure Technical SEO Best Practices: Implement industry-standard technical SEO speed optimization techniques and maintain ongoing monitoring and improvement processes.
Roles & Responsibilities
Technical SEO Specialist
- Responsibilities:
- Execute all procedures outlined in this Technical SEO Speed Optimization SOP.
- Measure current website speed and performance metrics using specified tools.
- Identify areas for speed optimization based on Core Web Vitals and other performance indicators.
- Implement optimization strategies for server performance, resource optimization (CSS, JavaScript, HTML), caching, compression, and image optimization as detailed in this SOP.
- Continuously monitor website speed and performance using monitoring tools.
- Re-measure performance metrics after implementing optimizations to assess effectiveness.
- Document all optimization steps taken and results achieved.
- Stay updated with the latest best practices and algorithm updates related to website speed and technical SEO.
- Report on progress and performance improvements to relevant stakeholders.
Prerequisites / Required Resources
Software & Tools:
- Google PageSpeed Insights (https://pagespeed.web.dev/)
- Google Search Console (https://search.google.com/search-console/)
- Browser Developer Tools (Chrome DevTools or similar – Performance Tab, Network Tab, Application Tab)
- GTmetrix (https://gtmetrix.com/)
- WebPageTest (https://www.webpagetest.org/)
- Web Vitals Chrome Extension (Chrome Web Store)
- dig command-line tool (or nslookup)
- Online DNS Speed Test Tools (e.g., Dotcom-Tools, DNSly, intoDNS)
- Online CSS Minifier Tools (e.g., CSSNano, Toptal CSS Minifier)
- Online JavaScript Minifier Tools (e.g., UglifyJS online, jsmin.js)
- Online HTML Minifier Tools (e.g., HTML-Minifier.com, Will Peavy HTML Minifier)
- Image Optimization Tools (e.g., TinyPNG, ImageOptim, ShortPixel, Compressor.io)
- curl command-line tool
- Website Performance Monitoring Services (e.g., UptimeRobot, Pingdom, GTmetrix PRO, WebPageTest Enterprise, Uptrends, New Relic)
- Online HTTP Header Checkers (e.g., webconfs.com HTTP Header Check)
- Online Compression Check Tools (e.g., Check Gzip Compression)
- Critical CSS Extraction Tools (Online or npm packages like critical, penthouse)
- Build Tools for Web Development (e.g., webpack, Parcel, Gulp, Grunt – for automated minification, bundling, etc.)
- EXIF Removal Tools (Online or Desktop software, EXIFTool command-line)
Access & Permissions:
- Website Admin Access: Permission to modify website files including HTML, CSS, JavaScript, and image assets.
- Server Configuration Access: Access to server configuration files (e.g., .htaccess for Apache, Nginx configuration files) to enable compression, caching, and other server-side optimizations.
- CDN Access: If using a Content Delivery Network (CDN) like Cloudflare, access to the CDN dashboard to configure caching rules, security settings, and purge cache.
- DNS Management Access: Access to DNS settings (usually through domain registrar or DNS hosting provider) to manage DNS records and potentially switch DNS providers.
- Google Search Console Access: Verified ownership and access to the website’s property in Google Search Console.
- Analytics Platform Access: Access to website analytics platform (e.g., Google Analytics) to monitor website performance and user behavior.
- Hosting Account Access: Access to the website’s hosting account for server monitoring, resource management, and potential server upgrades.
Detailed Procedure:
Website speed and performance are critical factors for user experience and SEO. Search engines prioritize fast-loading websites, and users expect quick page loads. This section outlines key strategies for optimizing website speed, focusing on Core Web Vitals and other performance metrics.
4.1 Core Web Vitals
Core Web Vitals (CWV) are a set of user-centric metrics defined by Google to measure webpage experience related to loading performance, interactivity, and visual stability. Optimizing Core Web Vitals is crucial for improving user experience and can positively impact search rankings. The primary Core Web Vitals are Largest Contentful Paint (LCP), First Input Delay (FID), and Cumulative Layout Shift (CLS). Interaction to Next Paint (INP) is also emerging as an important metric and potential replacement for FID in the future. We will cover optimization for LCP, FID, CLS, and also include INP, TTI, TBT, and FCP as related performance metrics.
4.1.1 Largest Contentful Paint (LCP) Optimization
Largest Contentful Paint (LCP) measures loading performance. It reports the time it takes for the largest content element (usually an image or video, or a large block of text) visible within the viewport to render on the screen, relative to when the page first started loading. A good LCP ensures users perceive fast page loading.
Procedure:
- Measure Current LCP:
- Tool 1: Google PageSpeed Insights (Recommended – Field and Lab Data): https://pagespeed.web.dev/
- Action: Enter your website’s homepage URL and key page URLs into Google PageSpeed Insights.
- Analyze “Performance” Section – Core Web Vitals: Review the “Performance” section of the PageSpeed Insights report. Look at the “Largest Contentful Paint” metric in both the “Field Data” (real-world user data) and “Lab Data” (simulated environment).
- LCP Thresholds (PageSpeed Insights): PageSpeed Insights will categorize LCP as:
- Good: LCP < 2.5 seconds (Aim for “Good” LCP)
- Needs Improvement: LCP between 2.5 and 4 seconds
- Poor: LCP > 4 seconds (Requires Optimization)
- Tool 2: Google Search Console Core Web Vitals Report (Field Data – Real User Metrics): Google Search Console > Experience > Core Web Vitals.
- Action: Access the Core Web Vitals report in Google Search Console for your website property.
- Review “Mobile” and “Desktop” Reports: Check the Core Web Vitals report separately for “Mobile” and “Desktop” experiences.
- Identify “Poor URLs” and “URLs needing improvement” (LCP Issues): Review the report to identify URLs that are flagged as “Poor URLs” or “URLs needing improvement” specifically due to “LCP issues”. Google Search Console provides aggregated real-user LCP data (field data) and identifies URLs failing the “Poor” LCP threshold (above 2.5 seconds for 75th percentile of page loads).
- Tool 1: Google PageSpeed Insights (Recommended – Field and Lab Data): https://pagespeed.web.dev/
- Identify LCP Element:
- Tool: Google PageSpeed Insights (LCP Element Highlighted in “Diagnostics” Section): https://pagespeed.web.dev/
- Action: In the PageSpeed Insights report, in the “Diagnostics” section (often expanded under “Expand view”), look for the “Largest Contentful Paint element” diagnostic. PageSpeed Insights often highlights the specific HTML element that is considered the LCP element for the analyzed page. It might be an <img> tag, <video> tag, background-image CSS, or a large block of text within a block-level element.
- Browser Developer Tools (Performance Tab – Manual Element Identification):
- Tool: Browser Developer Tools (Performance Tab).
- Action: Open browser developer tools (Performance tab). Start a performance recording and reload the page. Stop recording after page load.
- Analyze “Timings” or “LCP” Event in Timeline: Examine the performance timeline. Look for the “LCP” event marker in the timeline. Clicking on the LCP event marker will usually highlight the LCP element in the “Summary” or “Details” panel of the performance tool, helping you identify it in the rendered page.
- Optimize LCP Loading Time – Common Optimization Strategies:
- Optimize LCP Image (If Image is LCP Element – Common):
- Image Optimization (4.5 Image Optimization):
- Choose Optimal Image Format (WebP, AVIF Recommended): Convert LCP images to modern image formats like WebP or AVIF (if browser compatibility and tooling allow) for better compression and quality.
- Compress Images Effectively: Implement image compression (using tools like ImageOptim, TinyPNG, ShortPixel, or server-side compression libraries) to reduce image file sizes without significant quality loss.
- Use Responsive Images (<picture> element or srcset attribute): Serve appropriately sized images for different screen sizes using responsive images techniques. Avoid serving unnecessarily large images on smaller devices.
- Image CDN (Content Delivery Network – 4.2.b, 4.5.d): Implement a CDN to serve images from geographically closer servers, reducing latency and improving image delivery speed.
- Image Caching (4.4 Browser Caching): Leverage browser caching and CDN caching (4.4 Caching & Compression) for images. Set appropriate Cache-Control headers and Expires headers to enable efficient caching of LCP images.
- Preload LCP Image (Resource Preloading – 4.4.e): Use resource preloading (<link rel=”preload” as=”image” href=”…”>) to instruct the browser to prioritize loading the LCP image as early as possible in the page load process. Add preload hints in the <head> section of your HTML for the LCP image.
- Image Optimization (4.5 Image Optimization):
- Optimize LCP Video (If Video is LCP Element):
- Video Optimization (Consider Video Format, Compression, Delivery): Optimize video file size, format, and encoding for efficient streaming. Use compressed video formats, appropriate codecs, and consider video CDNs for faster video delivery.
- Video Poster Image Optimization: The poster image of a video is often the LCP element for video players. Optimize the poster image using image optimization techniques (as above).
- Lazy Load Video (If Video is Below the Fold – Lazy Loading – 4.5.c): If the video is not immediately visible in the initial viewport (below the fold), consider implementing video lazy loading to defer loading the video until it’s needed, improving initial page load time (though for above-the-fold LCP videos, preload is generally better than lazy loading).
- Optimize LCP Text Block (If Text is LCP Element):
- Optimize Web Fonts (If Text Rendering is Delayed by Font Loading – 4.6.d): If LCP is a large block of text, and the rendering of that text is being delayed due to web font loading, optimize web font loading:
- Preload Web Fonts (Resource Preloading – 4.4.e): Preload critical web fonts using <link rel=”preload” as=”font” href=”…” crossorigin> to prioritize font loading and reduce font rendering delays.
- Font Format Optimization (WOFF2 Recommended): Use modern, compressed web font formats like WOFF2.
- Font Subsetting (Reduce Font File Size – Advanced): Consider font subsetting to include only the character sets and glyphs actually used on your website, reducing font file size (more advanced font optimization technique).
- Font Display Swap (CSS font-display: swap;): Use CSS font-display: swap; to instruct the browser to display fallback fonts immediately while web fonts are loading, preventing “flash of invisible text” (FOIT) and improving perceived loading speed (though might cause “flash of unstyled text” – FOUT initially before web fonts load).
- Optimize Server Response Time (TTFB – 4.2.a): Ensure fast server response time (TTFB) for the HTML document itself (see section 4.2.1 Time to First Byte (TTFB) Optimization). Slow TTFB delays the start of the entire page loading process, including LCP. Optimize server performance, hosting, and consider using a CDN for faster TTFB.
- Optimize Critical Rendering Path (Critical CSS – 4.3.d): Optimize the critical rendering path to ensure the browser can render the visible content (including the LCP element) as early as possible. Extract and inline critical CSS (4.3.d Critical CSS path extraction) to reduce render-blocking CSS and speed up initial rendering.
- Remove Render-Blocking JavaScript (Defer Non-Critical JavaScript – 4.3.f): Defer loading of non-critical JavaScript (4.3.f Defer loading of JavaScript) to prevent JavaScript from blocking initial page rendering and delaying LCP. Asynchronous loading of non-critical JavaScript can also help (4.3.g Asynchronous loading of non-critical resources).
- Optimize Web Fonts (If Text Rendering is Delayed by Font Loading – 4.6.d): If LCP is a large block of text, and the rendering of that text is being delayed due to web font loading, optimize web font loading:
- Optimize LCP Image (If Image is LCP Element – Common):
- Re-measure LCP After Optimization:
- Tool: Google PageSpeed Insights (https://pagespeed.web.dev/)
- Action: After implementing LCP optimization strategies, re-run Google PageSpeed Insights for your website URLs.
- Compare LCP Metrics (Before and After): Compare the LCP metrics (Field Data and Lab Data) in PageSpeed Insights before and after your optimizations. Verify if LCP values have improved and if your LCP is now categorized as “Good” (under 2.5 seconds).
- Google Search Console Core Web Vitals Report (Monitor Long-Term): Monitor the Core Web Vitals report in Google Search Console over time to track the long-term impact of your LCP optimizations on real-world user LCP performance and Core Web Vitals status for your website URLs.
4.1.2 First Input Delay (FID) Optimization
First Input Delay (FID) measures interactivity. It reports the time from when a user first interacts with a page (e.g., clicks a link, taps a button, uses a JavaScript-driven control) to the time when the browser is actually able to begin processing that interaction. A low FID ensures that pages are responsive to user input quickly.
Procedure:
- Measure Current FID:
- Tool 1: Google PageSpeed Insights (Recommended – Field Data Only): https://pagespeed.web.dev/
- Action: Enter your website’s homepage URL and key page URLs into Google PageSpeed Insights.
- Analyze “Performance” Section – Core Web Vitals: Review the “Performance” section of PageSpeed Insights. Look at the “First Input Delay” metric in the “Field Data” section. Note: PageSpeed Insights Lab Data does not directly measure FID, as FID requires real user interaction, which lab simulations don’t fully capture. PageSpeed Insights Field Data provides real-world FID metrics from Chrome User Experience Report (CrUX).
- FID Thresholds (PageSpeed Insights): PageSpeed Insights categorizes FID as:
- Good: FID < 100 milliseconds (Aim for “Good” FID)
- Needs Improvement: FID between 100 and 300 milliseconds
- Poor: FID > 300 milliseconds (Requires Optimization)
- Tool 2: Google Search Console Core Web Vitals Report (Field Data – Real User Metrics): Google Search Console > Experience > Core Web Vitals.
- Action: Access the Core Web Vitals report in Google Search Console.
- Review “Mobile” and “Desktop” Reports: Check the Core Web Vitals report separately for “Mobile” and “Desktop”.
- Identify “Poor URLs” and “URLs needing improvement” (FID Issues): Review the report to identify URLs flagged as “Poor URLs” or “URLs needing improvement” specifically due to “FID issues”. Google Search Console provides aggregated real-user FID data (field data) and identifies URLs failing the “Poor” FID threshold (above 100ms for 75th percentile of page loads).
- Tool 1: Google PageSpeed Insights (Recommended – Field Data Only): https://pagespeed.web.dev/
- Identify JavaScript Blocking Main Thread (Cause of FID):
- Tool: Browser Developer Tools – Performance Tab (JavaScript Execution Analysis):
- Action: Open browser developer tools (Performance tab). Start a performance recording and reload the page. Stop recording after page load.
- Analyze “Main” Thread Activity in Timeline: Examine the “Main” thread activity in the Performance timeline. Look for long “JavaScript” or “Scripting” tasks that are blocking the main thread during page load. Long-running JavaScript tasks are the primary cause of high FID.
- “Bottom-Up” or “Call Tree” Tabs for Function Analysis: In the “Bottom-Up” or “Call Tree” tabs of the Performance tool, analyze the functions and scripts that are contributing most to the long-running JavaScript tasks on the main thread. Identify specific scripts or JavaScript code that are causing blocking.
- Tool: Browser Developer Tools – Performance Tab (JavaScript Execution Analysis):
- Optimize JavaScript for FID Reduction – Common Optimization Strategies:
- Reduce JavaScript Execution Time (Optimize JavaScript Code):
- Code Optimization: Review and optimize your JavaScript code for performance. Identify and optimize inefficient or slow-running JavaScript functions or code blocks that are contributing to long main thread blocking times. Improve algorithm efficiency, reduce unnecessary computations, optimize loops, etc.
- Remove Unnecessary JavaScript: Audit your JavaScript code. Identify and remove any JavaScript code that is not essential for core website functionality or user experience. Remove unused or redundant JavaScript code to reduce overall JavaScript execution time.
- Optimize Third-Party JavaScript (4.6 Third-Party Resource Management): Audit and optimize third-party JavaScript code (analytics scripts, ad scripts, social media widgets, etc.). Slow-loading or inefficient third-party scripts can significantly block the main thread and increase FID.
- Defer Loading Third-Party Scripts (4.6.b): Defer loading non-critical third-party scripts using async or defer attributes (4.6.b Async/defer implementation for third-party scripts) to prevent them from blocking initial page rendering and interactivity.
- Audit and Remove Non-Essential Third-Party Scripts (4.6.a): Audit and remove any third-party scripts that are not absolutely essential or are adding significant performance overhead without providing sufficient value (4.6.a Third-party script audit and removal).
- Self-Host Third-Party Resources (If Possible – 4.6.c): Consider self-hosting third-party resources (e.g., fonts, JavaScript libraries – 4.6.c Self-hosting third-party resources when possible) when possible to gain more control over caching, delivery, and reduce dependency on potentially slow third-party servers.
- Break Up Long Tasks (Task Scheduling and Code Splitting – 4.3.e):
- Code Splitting (4.3.e Code splitting and bundling): Implement code splitting to break up large JavaScript bundles into smaller, more manageable chunks that can be loaded and executed independently. This prevents long JavaScript tasks from blocking the main thread for extended periods.
- Task Scheduling (Using setTimeout, requestIdleCallback – Advanced JavaScript Techniques): Use JavaScript task scheduling techniques (like setTimeout with a short delay, or requestIdleCallback – more advanced) to break up long-running JavaScript tasks into smaller, asynchronous chunks that can be executed in non-blocking ways, allowing the main thread to remain more responsive to user input during page load. Task scheduling is a more advanced JavaScript performance optimization technique.
- Browser Caching for JavaScript (4.4 Browser Caching): Ensure efficient browser caching for JavaScript files (4.4 Browser caching implementation). Leverage Cache-Control headers to enable long-term browser caching of static JavaScript assets, so browsers don’t need to re-download JavaScript files on repeat visits, reducing JavaScript loading and execution time for returning users.
- Reduce JavaScript Blocking Time (Total Blocking Time – TBT – 4.1.6): Focus on reducing Total Blocking Time (TBT – 4.1.6 Total Blocking Time (TBT) reduction), as TBT is directly related to FID. Optimizations that reduce TBT will generally also improve FID.
- Reduce JavaScript Execution Time (Optimize JavaScript Code):
- Re-measure FID After Optimization:
- Tool: Google PageSpeed Insights (https://pagespeed.web.dev/)
- Action: After implementing JavaScript optimizations for FID reduction, re-run Google PageSpeed Insights for your website URLs.
- Compare FID Metrics (Before and After): Compare the FID metrics (Field Data) in PageSpeed Insights before and after your optimizations. Verify if FID values have improved and if your FID is now categorized as “Good” (under 100 milliseconds).
- Google Search Console Core Web Vitals Report (Monitor Long-Term): Monitor the Core Web Vitals report in Google Search Console over time to track the long-term impact of your FID optimizations on real-world user FID performance and Core Web Vitals status for your website URLs.
4.1.3 Cumulative Layout Shift (CLS) Prevention
Cumulative Layout Shift (CLS) measures visual stability. It quantifies how much unexpected layout shift occurs during the entire lifespan of a page. A low CLS ensures a visually stable and less disruptive user experience where elements don’t move around unexpectedly after initial rendering.
Procedure:
- Measure Current CLS:
- Tool 1: Google PageSpeed Insights (Recommended – Field and Lab Data): https://pagespeed.web.dev/
- Action: Enter your website’s homepage URL and key page URLs into Google PageSpeed Insights.
- Analyze “Performance” Section – Core Web Vitals: Review the “Performance” section. Look at the “Cumulative Layout Shift” metric in both “Field Data” and “Lab Data”.
- CLS Thresholds (PageSpeed Insights): PageSpeed Insights categorizes CLS as:
- Good: CLS <= 0.1 (Aim for “Good” CLS)
- Needs Improvement: CLS between 0.1 and 0.25
- Poor: CLS > 0.25 (Requires Optimization)
- Tool 2: Google Search Console Core Web Vitals Report (Field Data – Real User Metrics): Google Search Console > Experience > Core Web Vitals.
- Action: Access the Core Web Vitals report in Google Search Console.
- Review “Mobile” and “Desktop” Reports: Check Core Web Vitals report for both “Mobile” and “Desktop”.
- Identify “Poor URLs” and “URLs needing improvement” (CLS Issues): Review the report to identify URLs flagged as “Poor URLs” or “URLs needing improvement” specifically due to “CLS issues”. Google Search Console provides real-user CLS data (field data) and flags URLs failing the “Poor” CLS threshold (above 0.25).
- Tool 3: Browser Developer Tools – Performance Tab (Lab Data – Visual Timeline Analysis):
- Tool: Browser Developer Tools (Performance Tab).
- Action: Open browser developer tools (Performance tab). Start a performance recording and reload the page. Stop recording after page load.
- Analyze “Experience” Section in Timeline (Chrome DevTools): In Chrome DevTools Performance tab, look for the “Experience” section in the timeline (often marked with a purple icon). Expand the “Experience” section. Layout Shift events are often highlighted within the “Experience” timeline, visually showing layout shifts that occurred during page load.
- “Layout Shift Details” in Summary/Details Panel: Clicking on a Layout Shift event in the timeline often shows “Layout Shift Details” in the “Summary” or “Details” panel, providing information about the shifted elements and the CLS score for that shift.
- Tool 1: Google PageSpeed Insights (Recommended – Field and Lab Data): https://pagespeed.web.dev/
- Identify Causes of CLS – Common Causes and Prevention Strategies:
- Images without Dimensions (Width and Height Attributes or CSS Aspect Ratio):
- Cause: <img> tags without width and height attributes, or without CSS aspect-ratio property set. Browsers may not reserve space for images before they load, leading to layout shifts when images load and push content around.
- Fix: Always explicitly set width and height attributes on <img> tags (or use CSS aspect-ratio property for more modern responsive image handling) to reserve space for images during initial layout. Example: <img src=”image.jpg” width=”640″ height=”480″ alt=”Image description”> or using CSS aspect-ratio: 4/3; on image containers.
- Ads, Embeds, and Iframes without Dimensions (Similar to Images):
- Cause: Ads, embeds (videos, social media embeds), and <iframe> elements without reserved space (no width and height attributes or CSS aspect ratio). These can cause layout shifts when they load and inject content into the page layout.
- Fix: Reserve space for ads, embeds, and iframes by setting explicit width and height attributes on <iframe> and embed elements (or use CSS aspect ratio for more flexible layouts).
- Dynamically Injected Content Above Existing Content (JavaScript Injections):
- Cause: Content dynamically injected into the DOM above existing content after the initial page layout is rendered, often by JavaScript, causing content below to shift down unexpectedly. Common for:
- Ad Injection (Late-Loading Ads Above Content): Ads that load asynchronously and push down content.
- Banner Notifications, Cookie Consent Banners (Inserted at Top of Page): Banners that push down page content after initial rendering.
- Fix:
- Reserve Space for Dynamically Injected Content: Reserve sufficient space in the initial page layout for dynamically injected content (ads, banners, etc.). Use placeholders or containers with fixed or minimum dimensions to prevent layout shifts when the dynamic content loads. For ads, ad networks may provide code snippets that handle space reservation. For banners, ensure space is reserved in the layout.
- Avoid Injecting Content Above Existing Content (Structure HTML to Avoid Shifts): Restructure your HTML to avoid injecting content above existing content after initial layout. Insert dynamic content below the main viewport content or in areas where it won’t cause significant layout shifts to visible elements.
- Minimize Top-of-Page Injections: Be cautious about injecting content at the very top of the page (above the main content flow), as these types of injections are most likely to cause significant and noticeable layout shifts for users.
- Cause: Content dynamically injected into the DOM above existing content after the initial page layout is rendered, often by JavaScript, causing content below to shift down unexpectedly. Common for:
- Web Fonts Causing FOIT/FOUT (Flash of Invisible/Unstyled Text – Font Swap Issues):
- Cause: Web fonts causing “flash of invisible text” (FOIT) or “flash of unstyled text” (FOUT) and subsequent layout shifts when fonts load and swap, especially if fallback fonts have significantly different metrics.
- Fix: Optimize Web Font Loading (as discussed in 4.1.1.c.iii LCP Optimization – Web Font Optimization).
- Preload Web Fonts (Resource Preloading): Preload web fonts to load them earlier.
- Use font-display: optional; (Consider Trade-offs): Consider using font-display: optional; CSS property for less critical web fonts. font-display: optional; instructs the browser to only use web fonts if they are already available in the cache or load very quickly. If fonts load slowly, the browser will continue rendering with fallback fonts, preventing FOIT/FOUT and layout shifts (but might mean web fonts are not used if slow to load). Use with caution and test impact on font rendering and perceived loading speed.
- font-display: swap; (Trade-offs – FOUT, But Avoids FOIT – Consider): Using font-display: swap; (as mentioned in 4.1.1.c.iii LCP Optimization – Web Font Optimization) can avoid “flash of invisible text” (FOIT) by displaying fallback fonts immediately, but can still cause “flash of unstyled text” (FOUT) and some layout shift when web fonts eventually load and swap with the fallback fonts. font-display: swap; can be a better user experience than FOIT, but still consider the potential CLS impact of font swapping.
- Images without Dimensions (Width and Height Attributes or CSS Aspect Ratio):
- Testing and Verification of CLS Prevention:
- Tool: Browser Developer Tools – Performance Tab (CLS Metric and Visual Inspection):
- Action: After implementing CLS prevention strategies, re-run performance tests using browser developer tools (Performance tab – as in step 4.1.3.a.iii).
- Check CLS Metric in Performance Tab: Examine the Performance timeline and summary for the CLS metric. Verify if the CLS score has improved and is now within the “Good” threshold (CLS <= 0.1).
- Visually Inspect Page Load for Layout Shifts (Manual Review): Manually load and repeatedly reload the page in a browser. Visually inspect the page load process carefully for any unexpected layout shifts or content movements during and after initial rendering. Focus on the initial content loading phase and areas where dynamic content (images, ads, embeds, fonts) are loading. Check for shifts in text, images, or other elements.
- Tool: Google PageSpeed Insights (Re-test and Monitor CLS Metric): https://pagespeed.web.dev/
- Action: Re-run Google PageSpeed Insights for your website URLs.
- Compare CLS Metrics (Before and After): Compare the CLS metrics (Field Data and Lab Data) in PageSpeed Insights before and after implementing CLS optimizations. Verify if CLS values have improved and if your CLS is now categorized as “Good” (CLS <= 0.1).
- Google Search Console Core Web Vitals Report (Monitor Long-Term): Monitor the Core Web Vitals report in Google Search Console over time to track the long-term impact of your CLS prevention efforts on real-world user CLS performance and Core Web Vitals status.
- Tool: Browser Developer Tools – Performance Tab (CLS Metric and Visual Inspection):
4.1.4 Interaction to Next Paint (INP) Optimization
Interaction to Next Paint (INP) is a Core Web Vital metric (currently experimental, intended to potentially replace FID in the future). INP measures responsiveness. Unlike FID which only measures the delay of the first interaction, INP measures the latency of all interactions a user has with a page throughout its lifespan. INP reports the longest delay out of all interactions that occur on a page. A low INP ensures website pages are consistently responsive to user interactions across the page lifecycle.
Procedure (INP Optimization – Similar Principles to FID, but Broader Scope):
- Measure Current INP:
- Tool 1: Chrome User Experience Report (CrUX) and PageSpeed Insights (Field Data): Google PageSpeed Insights (https://pagespeed.web.dev/) provides INP metrics in the “Field Data” section, sourced from Chrome User Experience Report (CrUX) data (if sufficient CrUX data is available for the tested URL).
- Tool 2: Web Vitals Chrome Extension (Field Data and Lab Data): Install the Web Vitals Chrome Extension. Browse your website with the extension enabled. The extension can display real-time Core Web Vitals metrics, including INP, in an overlay in the browser. Web Vitals extension provides both field data (CrUX when available) and simulated lab-based INP measurements.
- Tool 3: Web Vitals JavaScript Library (Collect and Analyze Real User INP – Advanced): For more in-depth and customized INP analysis, you can integrate the Web Vitals JavaScript library (https://web.dev/vitals/) into your website’s code. The library allows you to collect real user performance data, including INP metrics, from actual website visitors and send this data to your analytics platform (e.g., Google Analytics or a custom analytics solution) for analysis and monitoring. This is a more advanced approach for continuous INP tracking and optimization based on real-world user data.
- INP Thresholds (All Tools): INP is categorized as:
- Good: INP <= 200 milliseconds (Aim for “Good” INP)
- Needs Improvement: INP between 200 and 500 milliseconds
- Poor: INP > 500 milliseconds (Requires Optimization)
- Identify Slow Interactions Causing High INP:
- Tool: Browser Developer Tools – Performance Tab (Interaction Analysis):
- Action: Open browser developer tools (Performance tab). Start a performance recording and reload the page. Stop recording after page load and interaction testing.
- Test User Interactions on Page: Manually interact with various interactive elements on the page (click buttons, links, form fields, use JavaScript controls, etc.). Test various interaction types across the page.
- Analyze “Interactions” Section in Timeline: In the Performance timeline, look for the “Interactions” section (often marked with a yellow diamond icon). Expand the “Interactions” section. This section shows details of user interactions captured during the performance recording and highlights interactions with long latencies (high INP contributors).
- Identify “Long Interactions” and Associated Scripts/Functions: Within the “Interactions” timeline, identify “Long Interactions” (interactions with a red marker indicating they are slow). Click on a “Long Interaction” event to see “Interaction Details” in the “Summary” or “Details” panel. The details will often show the JavaScript code, functions, or scripts that were executing during that interaction and contributing to the interaction latency.
- Tool: Browser Developer Tools – Performance Tab (Interaction Analysis):
- Optimize JavaScript for INP Reduction – Similar Principles to FID, but Broader Application Across All Interactions:
- Apply JavaScript Optimization Techniques (Similar to FID – 4.1.2.c): Optimize JavaScript code following similar principles as for FID optimization (4.1.2 First Input Delay (FID) Optimization – JavaScript Optimization Strategies). INP optimization builds on FID optimization, but needs to be applied more broadly to all interactions, not just the first input. Focus on these techniques:
- Reduce JavaScript Execution Time (Code Optimization, Remove Unnecessary JS).
- Optimize Third-Party JavaScript (Defer, Async, Audit).
- Break Up Long Tasks (Code Splitting, Task Scheduling).
- Browser Caching for JavaScript.
- Focus on Optimizing Slow Interactions Identified in Performance Tool: Prioritize optimizing the specific JavaScript code, functions, and interactions that were identified as “Long Interactions” and contributing to high INP values in the browser Performance tool analysis. Focus your optimization efforts on the specific interaction handlers that are causing latency.
- Apply JavaScript Optimization Techniques (Similar to FID – 4.1.2.c): Optimize JavaScript code following similar principles as for FID optimization (4.1.2 First Input Delay (FID) Optimization – JavaScript Optimization Strategies). INP optimization builds on FID optimization, but needs to be applied more broadly to all interactions, not just the first input. Focus on these techniques:
- Re-measure INP After Optimization:
- Tool: Google PageSpeed Insights (https://pagespeed.web.dev/), Web Vitals Chrome Extension (for quicker lab and field data checks).
- Action: After implementing JavaScript optimizations for INP reduction, re-run Google PageSpeed Insights for your website URLs. Use Web Vitals Chrome Extension for more immediate lab-based INP testing as well.
- Compare INP Metrics (Before and After): Compare the INP metrics (Field Data in PageSpeed Insights, lab-based INP from Web Vitals extension) before and after your optimizations. Verify if INP values have improved and are moving towards the “Good” threshold (INP <= 200 milliseconds).
- Google Search Console Core Web Vitals Report (Monitor Long-Term): Monitor the Core Web Vitals report in Google Search Console over time to track the longer-term impact of your INP optimizations on real-world user INP performance and overall Core Web Vitals status. As INP becomes more prominent, GSC Core Web Vitals report will likely provide more focused INP performance data.
4.1.5 Time to Interactive (TTI) Improvement (continued)
Procedure:
- Measure Current TTI:
- Tool: Google PageSpeed Insights (Lab Data – Performance Section): https://pagespeed.web.dev/
- Action: Enter your website’s homepage URL and key page URLs into Google PageSpeed Insights.
- Analyze “Performance” Section – “Time to Interactive” Metric (Lab Data): Review the “Performance” section of PageSpeed Insights. Look at the “Time to Interactive” (TTI) metric in the “Lab Data” section.
- TTI Thresholds (PageSpeed Insights): PageSpeed Insights categorizes TTI as:
- Good: TTI < 3.8 seconds (Aim for “Good” TTI)
- Needs Improvement: TTI between 3.8 and 7.3 seconds
- Poor: TTI > 7.3 seconds (Requires Optimization)
- Tool: Browser Developer Tools – Performance Tab (Timeline Analysis):
- Action: Open browser developer tools (Performance tab). Start a performance recording and reload the page. Stop recording after page load.
- Analyze “Timings” or “TTI” Event in Timeline: Examine the Performance timeline. Look for the “TTI” (Time to Interactive) event marker in the timeline. Note the time value for TTI.
- Tool: Google PageSpeed Insights (Lab Data – Performance Section): https://pagespeed.web.dev/
- Identify JavaScript Blocking Main Thread (Cause of High TTI – Similar to FID – 4.1.2.b):
- Tool: Browser Developer Tools – Performance Tab (JavaScript Execution Analysis – Same as FID):
- Action: Use browser developer tools Performance tab to analyze JavaScript execution during page load, as described for FID optimization (4.1.2.b). Long-running JavaScript tasks are a primary cause of high TTI.
- Identify “Long Tasks” in Main Thread: Look for long “JavaScript” or “Scripting” tasks blocking the main thread in the Performance timeline. These blocking tasks delay page interactivity.
- Tool: Browser Developer Tools – Performance Tab (JavaScript Execution Analysis – Same as FID):
- Optimize JavaScript for TTI Improvement – Apply FID Optimization Techniques (4.1.2.c):
- Apply JavaScript Optimization Strategies (Similar to FID Optimization – 4.1.2.c): Optimize JavaScript code following similar principles as for FID optimization (4.1.2 First Input Delay (FID) Optimization – JavaScript Optimization Strategies). TTI is heavily influenced by JavaScript execution and main thread blocking time. Techniques to improve TTI overlap significantly with FID optimizations:
- Reduce JavaScript Execution Time (Code Optimization, Remove Unnecessary JS).
- Optimize Third-Party JavaScript (Defer, Async, Audit).
- Break Up Long Tasks (Code Splitting, Task Scheduling).
- Browser Caching for JavaScript.
- Optimize First-Party JavaScript (Critical Path JS Optimization): Focus especially on optimizing the JavaScript code that is essential for initial page rendering and interactivity (critical path JavaScript). Optimize the loading and execution of JavaScript that is needed to render the main content and enable core user interactions early in the page load process.
- Apply JavaScript Optimization Strategies (Similar to FID Optimization – 4.1.2.c): Optimize JavaScript code following similar principles as for FID optimization (4.1.2 First Input Delay (FID) Optimization – JavaScript Optimization Strategies). TTI is heavily influenced by JavaScript execution and main thread blocking time. Techniques to improve TTI overlap significantly with FID optimizations:
- Optimize First Contentful Paint (FCP – 4.1.7) – Faster FCP Often Leads to Better TTI:
- Improve First Contentful Paint (FCP): Optimizing First Contentful Paint (FCP – 4.1.7 First Contentful Paint (FCP) optimization) can also indirectly improve TTI. Faster FCP means users see visual content sooner, and making the initial paint faster often contributes to faster overall interactivity readiness (better TTI). Focus on FCP optimization techniques alongside JavaScript optimization.
- Re-measure TTI After Optimization:
- Tool: Google PageSpeed Insights (https://pagespeed.web.dev/)
- Action: After implementing JavaScript and other optimizations for TTI improvement, re-run Google PageSpeed Insights for your website URLs.
- Compare TTI Metrics (Before and After): Compare the TTI metrics (Lab Data) in PageSpeed Insights before and after your optimizations. Verify if TTI values have improved and if your TTI is now categorized as “Good” (under 3.8 seconds).
4.1.6 Total Blocking Time (TBT) Reduction
Total Blocking Time (TBT) measures the total amount of time during page load when the main thread is blocked for long enough to prevent input responsiveness (Long Tasks). TBT is a lab-based metric (not a Core Web Vital itself, but a related performance metric that correlates with FID and INP). Reducing TBT directly improves FID and INP and makes pages more responsive to user interactions during loading.
Procedure:
- Measure Current TBT:
- Tool: Google PageSpeed Insights (Recommended – Lab Data – Performance Section): https://pagespeed.web.dev/
- Action: Enter your website’s homepage URL and key page URLs into Google PageSpeed Insights.
- Analyze “Performance” Section – “Total Blocking Time” Metric (Lab Data): Review the “Performance” section. Look at the “Total Blocking Time” (TBT) metric in the “Lab Data” section.
- TBT Thresholds (PageSpeed Insights): PageSpeed Insights categorizes TBT as:
- Good: TBT < 200 milliseconds (Aim for “Good” TBT)
- Needs Improvement: TBT between 200 and 600 milliseconds
- Poor: TBT > 600 milliseconds (Requires Optimization)
- Tool: Browser Developer Tools – Performance Tab (Timeline Analysis – “Bottom-Up” Tab):
- Tool: Browser Developer Tools (Performance Tab).
- Action: Open browser developer tools (Performance tab). Start a performance recording and reload the page. Stop recording after page load.
- Analyze “Bottom-Up” Tab – Sort by “Total Time” and Examine “Long Tasks”: In the “Bottom-Up” tab of the Performance tool, sort the task list by “Total Time” in descending order. Examine the tasks with the highest “Total Time” values. These are often “Long Tasks” (JavaScript tasks that block the main thread for 50ms or more).
- “Long Tasks” Section in Performance Timeline (Chrome DevTools): Chrome DevTools Performance timeline often visually highlights “Long Tasks” (tasks exceeding 50ms blocking time) in the “Main” thread timeline with a red marker. Hover over these “Long Tasks” to see their duration and details.
- Tool: Google PageSpeed Insights (Recommended – Lab Data – Performance Section): https://pagespeed.web.dev/
- Identify JavaScript Long Tasks Blocking Main Thread (Similar to FID – 4.1.2.b, TTI – 4.1.5.b):
- Tool: Browser Developer Tools – Performance Tab (JavaScript Execution Analysis – Same as FID and TTI):
- Action: Use browser developer tools Performance tab to analyze JavaScript execution during page load, as described for FID optimization (4.1.2.b) and TTI improvement (4.1.5.b). Long-running JavaScript tasks are the primary contributors to TBT.
- Identify Long-Running Scripts and Functions: Use the Performance timeline and “Bottom-Up” or “Call Tree” tabs to pinpoint the specific JavaScript code, functions, scripts, and third-party scripts that are creating “Long Tasks” and blocking the main thread.
- Tool: Browser Developer Tools – Performance Tab (JavaScript Execution Analysis – Same as FID and TTI):
- Reduce Total Blocking Time – Apply JavaScript Optimization Techniques (Similar to FID and TTI – 4.1.2.c, 4.1.5.c):
- Apply JavaScript Optimization Strategies (Same Techniques as for FID and TTI): Optimize JavaScript code following similar principles as for FID optimization (4.1.2 First Input Delay (FID) Optimization – JavaScript Optimization Strategies) and TTI improvement (4.1.5 Time to Interactive (TTI) Improvement – JavaScript Optimization Techniques). Focus on techniques that reduce main thread blocking time:
- Reduce JavaScript Execution Time (Code Optimization, Remove Unnecessary JS).
- Optimize Third-Party JavaScript (Defer, Async, Audit).
- Break Up Long Tasks (Code Splitting, Task Scheduling).
- Browser Caching for JavaScript.
- Focus on Eliminating Long Tasks: Target your optimization efforts specifically towards reducing or eliminating the “Long Tasks” that are significantly contributing to TBT. Identify and optimize the most time-consuming JavaScript operations.
- Apply JavaScript Optimization Strategies (Same Techniques as for FID and TTI): Optimize JavaScript code following similar principles as for FID optimization (4.1.2 First Input Delay (FID) Optimization – JavaScript Optimization Strategies) and TTI improvement (4.1.5 Time to Interactive (TTI) Improvement – JavaScript Optimization Techniques). Focus on techniques that reduce main thread blocking time:
- Re-measure TBT After Optimization:
- Tool: Google PageSpeed Insights (https://pagespeed.web.dev/)
- Action: After implementing JavaScript optimizations for TBT reduction, re-run Google PageSpeed Insights for your website URLs.
- Compare TBT Metrics (Before and After): Compare the TBT metrics (Lab Data) in PageSpeed Insights before and after your optimizations. Verify if TBT values have decreased and if your TBT is now categorized as “Good” (under 200 milliseconds).
4.1.7 First Contentful Paint (FCP) Optimization
First Contentful Paint (FCP) measures perceived loading performance. It reports the time it takes for the first piece of content (text, image, <svg>, or non-white <canvas>) to be rendered on the screen, relative to when the page first started loading. A fast FCP gives users a quick visual confirmation that the page is loading. While FCP is not a Core Web Vital itself, it is an important loading metric to optimize, as faster FCP improves user perception of page speed and can indirectly benefit other metrics like LCP and TTI.
Procedure:
- Measure Current FCP:
- Tool 1: Google PageSpeed Insights (Recommended – Field and Lab Data): https://pagespeed.web.dev/
- Action: Enter your website’s homepage URL and key page URLs into Google PageSpeed Insights.
- Analyze “Performance” Section – “First Contentful Paint” Metric (Field Data and Lab Data): Review the “Performance” section. Look at the “First Contentful Paint” (FCP) metric in both “Field Data” and “Lab Data”.
- FCP Thresholds (PageSpeed Insights): PageSpeed Insights categorizes FCP as:
- Good: FCP < 1.8 seconds (Aim for “Good” FCP)
- Needs Improvement: FCP between 1.8 and 3 seconds
- Poor: FCP > 3 seconds (Requires Optimization)
- Tool 2: Browser Developer Tools – Performance Tab (Timeline Analysis):
- Tool: Browser Developer Tools (Performance Tab).
- Action: Open browser developer tools (Performance tab). Start a performance recording and reload the page. Stop recording after page load.
- Analyze “Timings” or “FCP” Event in Timeline: Examine the Performance timeline. Look for the “FCP” (First Contentful Paint) event marker in the timeline. Note the time value for FCP.
- Tool 1: Google PageSpeed Insights (Recommended – Field and Lab Data): https://pagespeed.web.dev/
- Identify Render-Blocking Resources Delaying FCP:
- Tool: Google PageSpeed Insights (Opportunities Section – “Eliminate render-blocking resources” Recommendation): https://pagespeed.web.dev/
- Action: In the PageSpeed Insights report, review the “Opportunities” section. Look for the “Eliminate render-blocking resources” recommendation. This section lists CSS and JavaScript resources that are considered “render-blocking” and are delaying the initial rendering of the page (and thus delaying FCP).
- Optimize Render-Blocking Resources for FCP Improvement – Common Strategies:
- Eliminate Render-Blocking CSS (Critical CSS – 4.3.d):
- Critical CSS Extraction and Inlining (4.3.d Critical CSS path extraction): Extract “critical CSS” – the CSS styles that are essential for rendering the “above-the-fold” content (content visible in the initial viewport) and inline this critical CSS directly into the <head> section of your HTML. This allows the browser to start rendering the visually important above-the-fold content immediately without waiting for external CSS files to load.
- Defer Non-Critical CSS (Asynchronous Loading – 4.3.g): Defer loading of non-critical CSS stylesheets (CSS that is not needed for initial rendering of above-the-fold content). Load non-critical CSS asynchronously using JavaScript or rel=”preload” with onload events to load CSS in a non-render-blocking way. (4.3.g Asynchronous loading of non-critical resources).
- Minify and Optimize CSS (CSS Minification and Optimization – 4.3.a): Minify and optimize your CSS files (4.3.a CSS minification and optimization) to reduce CSS file sizes and improve parsing and processing speed.
- Eliminate Render-Blocking JavaScript (Defer Non-Critical JavaScript – 4.3.f):
- Defer Non-Critical JavaScript (4.3.f Defer loading of JavaScript): Defer loading of non-critical JavaScript files using the defer attribute on <script> tags. defer allows JavaScript files to be downloaded in parallel to HTML parsing and delays script execution until after HTML parsing is complete and DOM is constructed, preventing JavaScript from blocking initial rendering and FCP.
- Asynchronous Loading of Non-Critical JavaScript (4.3.g): Consider using async attribute for non-critical JavaScript files (4.3.g Asynchronous loading of non-critical resources). async allows JavaScript files to be downloaded in parallel without blocking HTML parsing, and script execution happens as soon as the script is downloaded (without blocking rendering but may happen during rendering). Use defer for scripts that need to execute in order after HTML parsing, and async for independent, non-critical scripts.
- Move Non-Critical JavaScript Below the Fold (HTML Placement – Place Non-Critical Scripts Later in HTML Body): If certain JavaScript code is not essential for initial page rendering or interactivity, consider moving the <script> tags for these non-critical scripts to the bottom of your HTML <body> section, just before the closing </body> tag. Placing non-critical scripts later in the HTML document reduces their impact on initial rendering and FCP.
- Eliminate Render-Blocking CSS (Critical CSS – 4.3.d):
- Optimize Server Response Time (TTFB – 4.2.a) – Faster TTFB Leads to Faster FCP:
- Time to First Byte (TTFB) Optimization (4.2.a Time to First Byte (TTFB) optimization): Optimize server performance and hosting to reduce Time to First Byte (TTFB). Faster TTFB is crucial for faster FCP, as TTFB is the time it takes for the browser to receive the first byte of the HTML document from the server. A slow TTFB delays the start of the entire page load process, including FCP.
- Optimize Resource Loading Order (Resource Hints – 4.4.f):
- Resource Hints (preload, prefetch, preconnect, dns-prefetch – 4.4.f Resource hints): Use resource hints in the section of your HTML to guide the browser to prioritize loading critical resources needed for FCP and initial rendering:
- Preload Critical Resources (4.4.e Resource preloading): Use <link rel=”preload” as=”…”> for critical resources that are essential for FCP, such as critical CSS, LCP image, web fonts, or JavaScript needed for initial rendering. Preloading instructs the browser to download these critical resources with higher priority, speeding up their availability for rendering.
- Prefetch Non-Critical Resources (4.4.g Resource prefetching): Use <link rel=”prefetch” href=”…”> for resources that are likely to be needed later during user interaction or on subsequent pages, but are not critical for initial rendering. Prefetching tells the browser to download these resources in the background at a lower priority, improving performance for subsequent navigation or interactions.
- DNS-Prefetch and Preconnect (4.4.h Resource hints): Use <link rel=”dns-prefetch” href=”…”> and <link rel=”preconnect” href=”…”> to hint to the browser to perform DNS lookups and establish early connections to domains that your page will need to connect to later for resources or third-party scripts. Early DNS lookups and connection establishment can reduce connection setup latency when resources from those domains are actually needed, potentially improving FCP and overall page load speed.
- Resource Hints (preload, prefetch, preconnect, dns-prefetch – 4.4.f Resource hints): Use resource hints in the section of your HTML to guide the browser to prioritize loading critical resources needed for FCP and initial rendering:
- Re-measure FCP After Optimization:
- Tool: Google PageSpeed Insights (https://pagespeed.web.dev/)
- Action: After implementing FCP optimization strategies, re-run Google PageSpeed Insights for your website URLs.
- Compare FCP Metrics (Before and After): Compare the FCP metrics (Field Data and Lab Data) in PageSpeed Insights before and after your optimizations. Verify if FCP values have improved and if your FCP is now categorized as “Good” (under 1.8 seconds).
- Google Search Console Core Web Vitals Report (Monitor Long-Term): Monitor the Core Web Vitals report in Google Search Console over time to track the long-term impact of your FCP optimizations on real-world user FCP performance and Core Web Vitals status for your website URLs.
By diligently implementing these Core Web Vitals optimization strategies, focusing on LCP, FID, and CLS (and also improving related metrics like INP, TTI, FCP, TBT), you can significantly enhance your website’s speed and user experience, leading to better SEO performance and improved user satisfaction. Continuous monitoring and iterative optimization are key for maintaining good Core Web Vitals scores over time.
4.2 Server Performance
Optimizing server performance is fundamental for website speed. Faster server response times, efficient content delivery, and optimized DNS resolution directly contribute to improved page load speed and a better user experience, which are vital for SEO.
4.2.1 Time to First Byte (TTFB) Optimization
Time to First Byte (TTFB) measures the time it takes for the browser to receive the first byte of data from the server after making a request for a resource (usually the HTML document). TTFB is a key indicator of server responsiveness. A low TTFB ensures a fast start to the page load process.
Procedure:
- Measure Current TTFB:
- Tool 1: Google PageSpeed Insights (Recommended – Lab Data): https://pagespeed.web.dev/
- Action: Enter your website’s homepage URL and key page URLs into Google PageSpeed Insights.
- Analyze “Performance” Section – “Reduce initial server response time” Metric (Lab Data): Review the “Performance” section. Look for the “Reduce initial server response time” recommendation in the “Opportunities” or “Diagnostics” sections. PageSpeed Insights reports server response time as part of the “Initial server response time” audit, which is closely related to TTFB.
- TTFB Thresholds (General Guidelines – Not Explicitly Categorized by PageSpeed Insights Directly):
- Good: TTFB < 0.1 seconds (Ideally aim for under 0.1s for excellent performance)
- Acceptable: TTFB under 0.6 seconds (Generally acceptable, but room for improvement)
- Poor: TTFB > 0.6 seconds (Requires Optimization – Aim to reduce TTFB below 0.6s, ideally closer to 0.2s or less)
- Tool 2: GTmetrix (Waterfall Chart – TTFB in Waterfall Analysis): https://gtmetrix.com/
- Action: Enter your website’s homepage URL into GTmetrix. Run a performance test.
- Analyze “Waterfall” Tab – “TTFB” in Waterfall Chart: In GTmetrix results, navigate to the “Waterfall” tab. Look at the very first request in the waterfall chart (typically the main HTML document request). Check the “TTFB” (Time To First Byte) timing displayed for that initial request in the waterfall. GTmetrix provides TTFB timing as part of the waterfall analysis.
- Tool 3: WebPageTest (Waterfall Chart – TTFB in Connection View): https://www.webpagetest.org/
- Action: Enter your website’s homepage URL into WebPageTest. Run a performance test.
- Analyze “Connection View” – “TTFB” in Waterfall Chart: In WebPageTest results, select the “Connection View” tab. Examine the waterfall chart for the initial document request. WebPageTest displays TTFB timing in the connection view waterfall chart.
- Tool 4: Browser Developer Tools – Network Tab (Headers – Timing Tab):
- Action: Visit your website in a browser. Open browser developer tools (Network tab). Reload the page.
- Select Document Request: Select the main HTML document request in the Network tab.
- Check “Timing” Tab or “Headers” Tab for TTFB Details: In the “Timing” tab (or sometimes “Headers” tab, depending on browser), you can find detailed timing breakdowns for the request, including “Waiting (TTFB)” time.
- Tool 1: Google PageSpeed Insights (Recommended – Lab Data): https://pagespeed.web.dev/
- Identify TTFB Bottlenecks – Common Causes and Optimization Strategies:
- Slow Server Response Time (Hosting, Server Resources):
- Cause: Underpowered hosting server, shared hosting with limited resources, inefficient server configuration, server overload, or geographically distant server location from users.
- Optimization:
- Upgrade Hosting Plan/Server Resources: Consider upgrading to a higher-performance hosting plan, VPS (Virtual Private Server), or dedicated server with more CPU, RAM, and bandwidth resources, especially if you are on shared hosting and experiencing server overload or resource limitations.
- Choose Server Location Closer to Target Audience: Select a server location that is geographically closer to your primary target audience. Geographically distant servers increase network latency and TTFB.
- Optimize Web Server Configuration (Apache, Nginx, IIS – 1.2 Server Configuration): Optimize your web server configuration (Apache, Nginx, IIS – section 1.2 Server Configuration) for performance. Ensure server-side caching, compression (Gzip/Brotli), HTTP/2 or HTTP/3 protocols are enabled and properly configured (as discussed in section 1.2).
- Inefficient Website Code/Application (Backend Code Performance):
- Cause: Slow or inefficient website application code (PHP, Python, Node.js, etc.), slow database queries, unoptimized CMS, complex application logic, excessive server-side processing, or inefficient code design.
- Optimization:
- Profile and Optimize Backend Code: Profile your website’s backend code to identify slow-running functions, database queries, or code bottlenecks that are causing delays in server response time. Optimize slow code, database queries, and application logic for better performance. Use profiling tools specific to your server-side language and framework.
- Database Optimization (Database Query Optimization – 4.2.d): Optimize database queries (4.2.d Database query optimization) – slow database queries are a common source of TTFB delays. Analyze slow queries, optimize database indexes, use caching for database results, and ensure efficient database design and schema.
- CMS Optimization (If Using CMS – Optimize CMS Configuration, Themes, Plugins): If using a CMS like WordPress, Drupal, or Magento, optimize your CMS configuration, theme, and plugins for performance. Choose lightweight, well-coded themes and plugins. Disable or remove unnecessary plugins. Implement CMS caching mechanisms (object caching, page caching).
- Slow or Unoptimized CMS/Framework/Platform:
- Cause: Inherently slow or unoptimized CMS platform, framework, or technology stack can contribute to higher TTFB.
- Optimization (Major Technical Decision – Potentially Consider Platform Change – Long-Term Strategy): In some cases, if your current CMS or platform is fundamentally slow and difficult to optimize for TTFB, you might need to consider long-term strategic decisions like:
- Migrating to a Faster CMS/Framework: If your current platform is a significant performance bottleneck, consider migrating to a more performant CMS, framework, or technology stack that is better suited for speed optimization (this is a major undertaking and should be considered carefully as a long-term strategy).
- Headless CMS or Static Site Generation (For Content-Heavy Websites – Advanced): For content-heavy websites (blogs, documentation sites), explore options like using a headless CMS (decoupling content management from presentation layer) or static site generation (SSG). Headless CMS and SSG can significantly improve website speed and TTFB by serving pre-rendered static HTML files instead of dynamically generating pages on each request (though might add complexity to dynamic features).
- Slow Server Response Time (Hosting, Server Resources):
- Implement Content Delivery Network (CDN – 4.2.b) – CDN Caching Reduces TTFB:
- CDN Caching (Edge Caching – 4.2.b Content delivery network (CDN) implementation): Implementing a Content Delivery Network (CDN) (4.2.b CDN implementation) is one of the most effective ways to significantly reduce TTFB. CDNs cache static assets (and sometimes dynamic content) at geographically distributed edge servers around the world. When users request content, the CDN serves it from the nearest edge server, reducing latency and network distance, resulting in much faster TTFB compared to serving content from the origin server directly, especially for users geographically distant from your origin server. CDN caching is highly recommended for TTFB optimization.
- Optimize DNS Lookup Time (4.2.c DNS lookup time reduction) – Faster DNS Resolution:
- DNS Provider Optimization (4.2.c DNS lookup time reduction): Use a fast and performant DNS provider (4.2.c DNS lookup time reduction). Choosing a reputable DNS provider with a global Anycast network can reduce DNS lookup time, which is the very first step in the page load process and directly impacts TTFB. Faster DNS resolution leads to faster TTFB.
- Server Response Time Monitoring (4.2.d Server response time monitoring) – Continuous Monitoring for TTFB Issues:
- Implement Server Monitoring (4.2.d Server response time monitoring): Implement server monitoring tools (4.2.d Server response time monitoring) to continuously monitor your server response times and TTFB. Set up alerts to be notified immediately if server response time or TTFB degrades significantly or if server errors are detected. Proactive monitoring helps identify and address TTFB issues promptly.
- Re-measure TTFB After Optimization:
- Tool: Google PageSpeed Insights (https://pagespeed.web.dev/), GTmetrix (https://gtmetrix.com/), WebPageTest (https://www.webpagetest.org/)
- Action: After implementing TTFB optimization strategies, re-run performance tests using Google PageSpeed Insights, GTmetrix, WebPageTest, and browser developer tools.
- Compare TTFB Metrics (Before and After): Compare the TTFB metrics reported by these tools before and after your optimizations. Verify if TTFB values have decreased and if your TTFB is now within the “Good” or “Acceptable” range (ideally under 0.2 seconds, or at least under 0.6 seconds).
4.2.2 Content Delivery Network (CDN) Implementation (Cloudflare Setup and Best Practices Details)
Implementing a Content Delivery Network (CDN) is one of the most effective strategies for improving website speed and performance, particularly for TTFB reduction, static asset delivery, and handling traffic spikes. Cloudflare is a popular and feature-rich CDN provider, offering both free and paid plans. This section provides detailed steps for setting up Cloudflare CDN and best practices for its effective use.
Procedure: Cloudflare Full Setup and Best Practices
- Sign Up for Cloudflare Account (Free or Paid Plan):
- Tool: Cloudflare Website: https://www.cloudflare.com/
- Action: Visit the Cloudflare website and sign up for a Cloudflare account. Cloudflare offers a free plan, which is often sufficient for basic CDN needs and testing. Paid plans provide additional features, performance enhancements, and support options. Choose a plan that aligns with your website’s needs and budget.
- Account Creation: Follow the Cloudflare sign-up process, providing your email address and creating a password.
- Add Your Website to Cloudflare:
- Action: Once logged into your Cloudflare account, click the “Add a Site” button.
- Enter Domain Name: Enter your website’s root domain name (e.g., example.com) in the input field.
- Select Plan: Choose your desired Cloudflare plan (Free, Pro, Business, or Enterprise). For initial setup and testing, the Free plan is often a good starting point. You can upgrade later if needed.
- Cloudflare DNS Scan: Cloudflare will scan your domain’s existing DNS records. Review the scanned DNS records to ensure they are correctly identified.
- Update Name Servers at Domain Registrar to Cloudflare Name Servers:
- Action: Cloudflare will provide you with a set of Cloudflare Name Servers (typically two name servers, e.g., name.ns.cloudflare.com and name.ns.cloudflare.com). You need to update your domain’s name servers at your domain registrar (where you registered your domain name – e.g., GoDaddy, Namecheap, Google Domains).
- Log in to Domain Registrar Account: Log in to your account at your domain registrar.
- Locate DNS Management Settings: Navigate to the DNS management or Name Server settings for your domain.
- Replace Existing Name Servers with Cloudflare Name Servers: Replace your current domain’s name servers with the Cloudflare Name Servers provided in your Cloudflare dashboard.
- Save DNS Changes: Save the DNS changes at your domain registrar.
- DNS Propagation Time: DNS changes typically take some time to propagate across the internet (DNS propagation). This can take a few hours to 24-48 hours in some cases. Cloudflare will usually indicate in its dashboard when the name server change is detected and your domain is active on Cloudflare.
- Cloudflare Dashboard Configuration – Key Settings for Performance and Security (Initial Setup and Best Practices):
- Access Cloudflare Dashboard for Your Domain: Once your domain is active on Cloudflare (name server change propagated), access the Cloudflare dashboard for your domain.
- Speed – Optimization Settings (Performance Optimization):
- Caching Level: “Standard” (Default, Usually Best for Most Websites): In the “Caching” app > “Configuration” section, set “Caching Level” to “Standard”. Standard caching is generally suitable for most websites, caching static assets efficiently. “Aggressive” caching can be more complex to manage cache invalidation, and “No Query String” can limit CDN caching for dynamic content. “Standard” is often a good balance.
- Browser Cache TTL (Time To Live): “a month” (or adjust as needed): Set “Browser Cache TTL” to “a month” (or a suitable duration like 1 month or longer for static assets – images, CSS, JavaScript, fonts). This controls how long browsers should cache static resources. Longer browser cache TTLs improve performance for returning visitors.
- Brotli Compression: “On” (Enable Brotli for Better Compression): In “Optimization” > “Content Optimization” section, ensure “Brotli” compression is set to “On”. Brotli compression offers better compression ratios than Gzip and is supported by modern browsers, leading to smaller file sizes and faster downloads.
- Auto Minify: “On” for JavaScript, CSS, HTML (Enable Minification): In “Optimization” > “Content Optimization” section, enable “Auto Minify” for “JavaScript,” “CSS,” and “HTML”. Cloudflare will automatically minify (compress) these code types on-the-fly, reducing file sizes and improving load times.
- Rocket Loader™: “Off” Initially (Test if Enabling Improves Performance – Monitor Carefully): Rocket Loader is a Cloudflare feature designed to defer loading of JavaScript until after page rendering, potentially improving perceived loading speed. Initially, leave “Rocket Loader™” set to “Off”. You can test enabling Rocket Loader later to see if it improves your website’s performance, but monitor website functionality carefully after enabling Rocket Loader, as it can sometimes cause compatibility issues with certain JavaScript code or website functionality if not fully compatible. Test thoroughly if you decide to enable Rocket Loader and monitor for any unexpected behavior.
- HTTP/2 and HTTP/3: “Enabled” (Should be enabled by default on Cloudflare): Cloudflare should automatically enable HTTP/2 and HTTP/3 protocols for your website. Verify in the “Network” section that HTTP/2 and HTTP/3 support is active. These modern HTTP protocols improve connection efficiency and speed.
- Security – SSL/TLS Settings (Ensure Full HTTPS – Full (Strict) Recommended):
- SSL/TLS Encryption Mode: “Full (strict)” (Recommended for Strong Security): In “SSL/TLS” app > “Overview” section, set “Encryption mode” to “Full (strict)”. “Full (strict)” provides the strongest end-to-end HTTPS encryption, requiring a valid SSL certificate on both your CDN edge and your origin server, ensuring secure communication from user browser to CDN and from CDN to your origin server.
- SSL Certificate: Cloudflare typically provides a free SSL certificate that automatically covers your domain and subdomains. Verify that a valid SSL certificate is active for your domain in the “SSL/TLS” app > “Origin Server” section. You can also upload custom SSL certificates if needed.
- Always Use HTTPS: “On” (Enable Always Use HTTPS Rule): In “SSL/TLS” app > “Edge Certificates” section, enable “Always Use HTTPS” to create a Cloudflare Page Rule that automatically redirects all http:// requests to https:// version, enforcing HTTPS access to your website.
- HSTS (HTTP Strict Transport Security): “Enable HSTS” and Configure (Recommended for Enhanced HTTPS Security): In “SSL/TLS” app > “Edge Certificates” section, consider enabling “HTTP Strict Transport Security (HSTS)”. HSTS tells browsers to always access your website via HTTPS, even if an HTTP URL is entered, further enhancing HTTPS security and preventing protocol downgrade attacks (section 1.1.4 HSTS Setup in Security SOP). Configure HSTS settings (max-age, includeSubdomains, preload) carefully based on your security needs and HTTPS setup.
- Minimum TLS Version: “TLS 1.2 or higher” (Recommended for Security): In “SSL/TLS” app > “Edge Certificates” section, set “Minimum TLS Version” to “TLS 1.2” or “TLS 1.3” (TLS 1.3 is the latest and most secure, if fully compatible with your setup). Disabling older TLS versions (TLS 1.0, TLS 1.1, SSL 3, SSL 2) enhances security and aligns with modern security best practices (section 1.1.5 TLS Version Optimization in Security SOP).
- Firewall – Web Application Firewall (WAF – Basic Protection Enabled on Free Plan, Consider More Advanced WAF on Paid Plans):
- Web Application Firewall (WAF): “On” (Basic WAF Enabled by Default on Free Plan – Review and Consider Rule Customization on Paid Plans): In the “Security” app > “WAF” (Web Application Firewall) section, ensure the WAF is set to “On”. Cloudflare’s WAF provides basic protection against common web attacks (SQL injection, cross-site scripting – XSS, etc.) even on the Free plan.
- WAF Security Level (Adjust Based on Need and False Positive Tolerance): Review the “Security Level” setting in the WAF section (e.g., “Low,” “Medium,” “High,” “Essentially Off”). “Medium” is often a good balance for general protection. Higher security levels offer more aggressive attack blocking but may also increase the risk of false positives (blocking legitimate traffic). Adjust security level based on your security risk assessment and tolerance for potential false positives. For most websites, “Medium” is a reasonable starting point.
- WAF Customization (Rule Sets, Custom Rules – More Advanced on Paid Plans): On paid Cloudflare plans, you get access to more advanced WAF features, including customizable WAF rule sets, the ability to create custom WAF rules, and fine-grained control over WAF behavior. Explore advanced WAF features on paid plans for enhanced security if needed (DDoS protection, rate limiting, bot management, advanced rule customization).
- CDN Caching – Page Rules (For Granular Caching Control – Advanced):
- Page Rules (Powerful for Fine-Tuning CDN Behavior – Advanced): In the “Rules” app > “Page Rules” section, you can create Cloudflare Page Rules to customize CDN caching behavior for specific URL patterns on your website. Page Rules are a powerful feature for fine-grained control over CDN caching, security, and other settings for different sections of your website.
- Example Page Rule – Cache Everything for Static Assets (Images, CSS, JS, Fonts – Example): To explicitly set “Cache Everything” caching for static assets (images, CSS, JavaScript, fonts) served from a specific directory (e.g., /assets/*), you could create a Page Rule like:
- URL Pattern: example.com/assets/* (or www.example.com/assets/* – adjust for your domain and URL pattern)
- Settings: “Cache Level: Cache Everything”, “Browser Cache TTL: a month”, “Edge Cache TTL: 1 year” (adjust cache durations as needed).
- Example Page Rule – Bypass Cache for Dynamic Pages (e.g., Admin Area – Example): To bypass CDN caching for specific dynamic sections like an admin area (e.g., /admin/*), create a Page Rule:
- URL Pattern: example.com/admin/* (or your admin URL pattern).
- Settings: “Cache Level: Bypass”. Bypassing cache is often appropriate for admin areas or sections with highly dynamic, personalized content that should not be cached by CDN.
- Test and Use Page Rules Judiciously: Page Rules are powerful but also complex. Test Page Rules carefully after creation to ensure they are behaving as intended and not causing unintended caching issues or blocking of content. Use Page Rules strategically for specific URL patterns where you need customized CDN behavior beyond the default settings. For most basic CDN setups, default Cloudflare settings might be sufficient without needing extensive Page Rule customization.
- CDN Cache Purging Strategy:
- Understand CDN Cache Invalidation/Purging: When you update content on your origin server that is cached by Cloudflare CDN, you need to “purge” or “invalidate” the CDN cache for those specific URLs (or for your entire cache if needed) to ensure users and search engines get the latest versions of your updated content from the CDN, instead of serving outdated cached versions.
- Cloudflare Dashboard Cache Purge (Manual Purge): In the Cloudflare dashboard > “Caching” app > “Purge Cache” section, you can manually purge the Cloudflare cache:
- “Purge Everything” (Purge Entire CDN Cache – Use Sparingly, Can Increase Origin Server Load Temporarily): “Purge Everything” clears the entire CDN cache for your domain. Use “Purge Everything” sparingly and only when you make very significant site-wide content or configuration changes that require clearing the entire cache. Frequent “Purge Everything” can increase load on your origin server as CDN needs to re-fetch all content.
- “Custom Purge” (Purge Specific URLs or Cache Tags – Recommended for Targeted Invalidation): “Custom Purge” allows you to purge specific URLs (individual page URLs, asset URLs) or purge cache based on “Cache Tags” (if you have implemented Cache Tags in your server responses – advanced). “Custom Purge by URL” is the most common and efficient method for targeted cache invalidation after content updates.
- Cloudflare API Cache Purge (Automated Purge): Cloudflare provides an API (Application Programming Interface) for cache purging. You can use the Cloudflare API to programmatically purge the CDN cache as part of your website’s content update workflows or deployment processes. Automated API-based cache purging is recommended for dynamic websites and frequent content updates. Integrate Cloudflare API cache purge calls into your CMS, deployment scripts, or content publishing workflows.
- Cache Tags (Advanced Cache Invalidation – More Complex Setup): Cloudflare Cache Tags are an advanced feature that allows you to tag specific cacheable resources (e.g., tag all product images with a “product-images” tag). You can then purge the CDN cache selectively based on these Cache Tags (e.g., purge all resources tagged with “product-images” if product images are updated). Cache Tags offer granular cache invalidation but require more complex server-side setup to implement and manage tag headers. For simpler CDN management, URL-based “Custom Purge” is often sufficient.
Verify Website is Using Cloudflare Nameservers: After setting up Cloudflare and updating nameservers at your domain registrar, verify that your website is now using Cloudflare’s nameservers. Use online DNS lookup tools (search for “DNS lookup”) to check the nameservers associated with your domain. The results should show the Cloudflare nameservers you configured (e.g., name1.ns.cloudflare.com, name2.ns.cloudflare.com). [Screenshot Placeholder: Online DNS Lookup Tool – Nameserver Verification Example]
By following these steps for Cloudflare CDN setup and best practices, you can effectively leverage Cloudflare CDN to improve website speed (TTFB reduction, faster asset delivery), enhance security (basic WAF, HTTPS enforcement), and improve website resilience and scalability. Remember to test and monitor your CDN setup and adjust configurations as needed for optimal performance and security.
4.2.3 DNS Lookup Time Reduction
DNS lookup time is the time it takes for the Domain Name System (DNS) to resolve a domain name (e.g., www.example.com) to its corresponding IP address. Reducing DNS lookup time speeds up the initial connection process and contributes to a faster Time to First Byte (TTFB) and overall page load speed.
Procedure:
- Measure Current DNS Lookup Time:
- Tool 1: DNS Speed Test Tools (Online Tools – Global Performance):
- Tool Examples: DNS Speed Test by Dotcom-Tools (https://www.dotcom-tools.com/dns-speed-test), DNS Check by DNSly (https://dnsly.com/dns-lookup), DNS Health Check by intoDNS (https://intodns.com/).
- Action: Use online DNS speed test tools. Enter your website’s domain name into the tool.
- Analyze Results: Review the test results. DNS speed test tools typically query DNS servers from multiple locations around the world and measure the DNS lookup time from each location.
- Identify Slow DNS Response Times: Look for geographical regions or specific DNS servers where DNS lookup times are significantly higher than average. High lookup times from certain regions might indicate issues with your current DNS provider’s network or DNS server locations relative to your target audience. Aim for consistently low DNS lookup times globally.
- Tool 2: dig Command-Line Tool (or nslookup – More Technical – Detailed DNS Resolution Path):
- Tool: dig (Domain Information Groper) command-line tool (available on macOS, Linux, and can be installed on Windows). nslookup is a similar, older command-line DNS tool.
- Action: Open a command-line terminal (Terminal on Mac/Linux, Command Prompt on Windows). Use the dig command to query DNS records for your domain.
- Example Command: dig yourdomain.com or dig +trace yourdomain.com (for detailed trace).
- Examine “Query time:” in dig Output: In the dig output, look for the “Query time:” value in the “Query time” section at the end of the output. This value represents the DNS query time (in milliseconds) from your location to the DNS server that resolved the query. Lower query times are better.
- dig +trace for Resolution Path Analysis: Use dig +trace yourdomain.com to see the full DNS resolution path, from root servers down to your authoritative name servers. This can help identify if any part of the DNS resolution chain is slow.
- General Guideline for DNS Lookup Time: Aim for DNS lookup times that are generally under 100-200 milliseconds globally. Faster DNS resolution is always better.
- Tool 1: DNS Speed Test Tools (Online Tools – Global Performance):
- Choose a Fast and Reputable DNS Provider (If Current DNS is Slow):
- Evaluate Current DNS Provider: If your DNS speed tests reveal consistently slow DNS lookup times, especially from geographically relevant regions, consider switching to a more performant and reputable DNS hosting provider. If you are using the default DNS service provided by your domain registrar (often basic and slower), consider upgrading to a dedicated DNS hosting service.
- Reputable DNS Providers (Offer Performance and Reliability): Consider these well-regarded DNS hosting providers known for speed, reliability, and global networks:
- Cloudflare DNS (Free and Paid): https://www.cloudflare.com/dns/ (Excellent performance, free and paid plans, global Anycast network, DDoS protection, often highly recommended for both DNS speed and security – see 4.2.2 CDN Implementation for Cloudflare CDN setup).
- Amazon Route 53 (AWS – Paid): https://aws.amazon.com/route53/ (Highly scalable, reliable, part of Amazon Web Services ecosystem, global Anycast).
- Google Cloud DNS (Google Cloud – Paid): https://cloud.google.com/dns/ (Fast, global Anycast network, integrates with Google Cloud Platform).
- DNS Made Easy (Paid): https://www.dnsmadeeasy.com/ (Reputable provider focused on DNS performance and uptime, paid service).
- Constellix (DNS.net – Paid): https://constellix.com/ (Performance-focused DNS provider, paid service).
- Neustar UltraDNS (Enterprise-Level – Paid): https://www.home.neustar/dns-services (Enterprise-grade DNS, high performance and reliability, paid, often for large organizations).
- Features to Look For in a DNS Provider:
- Anycast DNS Network: Choose a provider with an Anycast DNS network. Anycast DNS uses a globally distributed network of DNS servers. DNS queries are routed to the nearest server in the Anycast network, reducing latency for users worldwide. Most of the recommended providers above use Anycast.
- Global Network of DNS Servers (Points of Presence – PoPs): Providers with a large and geographically diverse network of DNS servers (PoPs) generally offer better performance, especially for websites with a global audience.
- DNSSEC Support (Security – Optional for Speed, but Recommended for Security): DNSSEC (Domain Name System Security Extensions) adds cryptographic signatures to DNS responses to verify their authenticity and prevent DNS spoofing and tampering. While DNSSEC doesn’t directly improve DNS speed, it enhances DNS security and integrity. Consider enabling DNSSEC if supported by your DNS provider and domain registrar.
- Reliability and Uptime: Choose a DNS provider with a strong track record for reliability, high uptime, and redundancy. DNS downtime can make your website inaccessible.
- Ease of Use and Management: Select a provider with a user-friendly DNS management interface that allows you to easily manage DNS records, update name servers, and configure DNS settings.
- Pricing and Support: Consider pricing and billing models, and the level of customer support offered by the DNS provider. Free plans (like Cloudflare Free DNS) can be a good starting point for basic needs, while paid plans offer more features, support, and often higher performance guarantees for critical websites.
- Switch to a New DNS Provider (Update Name Servers at Domain Registrar):
- Action: Once you have chosen a new DNS hosting provider, switch your domain’s authoritative name servers to the name servers provided by your new DNS provider.
- Update Name Servers at Domain Registrar (as described in 1.3.4.c): Log in to your domain registrar account and update the name server records for your domain to the new name servers provided by your chosen DNS hosting provider (same procedure as described in section 1.3.4 Domain Name Server (DNS) Optimization – step 3: Configure Authoritative Name Servers).
- DNS Propagation Time: Allow time for DNS changes to propagate across the internet (DNS propagation). This may take a few hours to 24-48 hours.
- Verify DNS Propagation and Re-test DNS Speed After Switch:
- DNS Propagation Check Tools (Verify Name Server Change): Use online DNS propagation checkers (search for “DNS propagation checker”) to verify that your domain’s name server records have been updated to the new Cloudflare (or other provider’s) name servers across different DNS resolvers globally.
- Re-run DNS Speed Tests (Check for Improved Lookup Times): After DNS propagation is complete, re-run DNS speed tests (using tools from step 4.2.3.a – DNS Speed Test Tools) for your domain. Compare DNS lookup times before and after switching DNS providers. Verify if DNS lookup times have significantly improved, especially from geographical regions where you previously had slower DNS responses.
4.2.4 Server Response Time Monitoring (continued)
Procedure:
- Implement Server Performance Monitoring Tools (Real-time Monitoring):
- Website Performance Monitoring Services (Recommended – Real-time and Historical Data): Use website performance monitoring services that continuously monitor your website’s uptime, page load speed, and server response time (TTFB) from multiple locations around the world. These services provide real-time monitoring, historical performance data, and alerting capabilities.
- Examples of Website Performance Monitoring Services:
- UptimeRobot (Free and Paid): https://uptimerobot.com/ (Uptime and basic performance monitoring, free plan available).
- Pingdom (Paid): https://www.pingdom.com/ (Detailed website performance monitoring, page speed tests, transaction monitoring, paid service).
- GTmetrix PRO (Paid): https://gtmetrix.com/pro/ (GTmetrix Pro plans offer continuous monitoring, scheduled tests, historical data, advanced analysis, paid service).
- WebPageTest (Free and Paid Enterprise Plans): https://www.webpagetest.org/ (WebPageTest Enterprise plans offer monitoring features, while the free tool is primarily for on-demand testing).
- Uptrends (Paid): https://www.uptrends.com/ (Comprehensive website performance monitoring, real user monitoring, paid service).
- New Relic Browser and Infrastructure Monitoring (APM and Infrastructure Monitoring – Paid, More Advanced): https://newrelic.com/ (New Relic provides detailed Application Performance Monitoring – APM – and infrastructure monitoring, including server response time, application performance metrics, and error tracking. More advanced and comprehensive monitoring solution, often for development teams and larger organizations, paid service).
- Configure Monitoring to Track Server Response Time (TTFB) and Page Load Time:
- Monitoring Settings: Configure your chosen website performance monitoring tool to specifically track:
- Server Response Time (TTFB): Configure monitors to measure and track Time to First Byte (TTFB) for your homepage and key pages.
- Page Load Time (Full Page Load Time, Load Time Metrics): Track overall page load time (e.g., fully loaded time, onload time, document complete time). Many monitoring tools provide various page load time metrics.
- Set Performance Thresholds and Alerts: Define performance thresholds for TTFB and page load time (e.g., TTFB threshold: 0.6 seconds, Page Load Time threshold: 3 seconds). Set up alerts to be notified automatically (via email, SMS, or other notification methods) if TTFB or page load times exceed your defined thresholds, indicating potential performance degradation.
- Monitoring Settings: Configure your chosen website performance monitoring tool to specifically track:
- Regularly Review Monitoring Data and Performance Trends:
- Action: Regularly (e.g., daily, weekly) review the performance monitoring data and reports provided by your monitoring tools.
- Analyze TTFB and Page Load Time Trends Over Time: Track trends in server response time (TTFB) and page load time over time (days, weeks, months). Look for:
- Performance Degradation: Identify any trends of increasing TTFB or page load times, which might indicate server performance issues, code regressions, increased website complexity, or other performance bottlenecks developing over time.
- Performance Improvements After Optimizations: After implementing performance optimizations (e.g., server upgrades, code optimization, CDN setup), monitor performance data to verify if your optimizations have had a positive impact and TTFB and page load times have improved as expected.
- Identify Performance Spikes or Anomalies: Look for sudden spikes or unusual fluctuations in TTFB or page load times. These spikes might indicate temporary server issues, traffic surges, or other performance anomalies that require investigation.
- Investigate Performance Alerts and Slow Response Times:
- Action: When you receive alerts from your monitoring tools indicating slow TTFB or page load times (or if you manually observe performance degradation in monitoring reports), investigate the root cause immediately.
- Troubleshooting Steps:
- Check Server Load and Resources: Examine server CPU usage, memory usage, disk I/O, network traffic using server monitoring tools or server performance dashboards. High server load might indicate server overload or resource bottlenecks causing slow response times.
- Review Server Logs (Error Logs, Access Logs): Analyze web server error logs and access logs (as described in 2.4.5.b and 3.3.11.b) for any server-side errors, slow queries, or unusual patterns that might be contributing to slow server responses.
- Database Performance Analysis (If Dynamic Website): If your website is database-driven, analyze database performance (query times, database server load). Slow database queries are a common cause of slow TTFB and server response times. Optimize slow database queries, check database server health.
- Application Code Performance (Profile Backend Code – 4.2.a.ii.b): Profile your website application code (PHP, Python, Node.js, etc.) to identify slow-running functions, code bottlenecks, or inefficient application logic that might be delaying server response times. Optimize inefficient code.
- Network Issues (Less Common if Hosting is Stable, But Possible): In rare cases, network-related issues between users and your server (routing problems, network congestion) could contribute to slow TTFB. Test from different locations and network connections to rule out client-side network problems.
- CDN Performance (If Using CDN – Check CDN Status and Configuration): If you are using a CDN, check the CDN provider’s status dashboards to ensure there are no CDN outages or performance issues. Verify your CDN configuration and caching rules are set up correctly (4.2.2 CDN Implementation).
By implementing server performance monitoring and regularly analyzing performance data, you can proactively maintain a fast and responsive website, address server-side performance bottlenecks, and ensure optimal user experience and SEO performance over time.
4.3 Resource Optimization
Optimizing website resources – CSS, JavaScript, and HTML – is crucial for improving page load speed and user experience. Reducing resource sizes, optimizing loading, and streamlining code contributes directly to faster page rendering and improved performance metrics like FCP, LCP, and TTI.
4.3.1 CSS Minification and Optimization
CSS (Cascading Style Sheets) files control the visual presentation of your website. CSS minification and optimization reduce CSS file sizes and improve CSS processing efficiency, leading to faster page rendering and download times.
Procedure:
- Identify CSS Files for Optimization:
- Tool: Browser Developer Tools – Network Tab (Identify CSS Files and Sizes):
- Action: Visit your website in a browser. Open browser developer tools (Network tab). Reload the page.
- Filter by “CSS” in Network Tab: Filter the Network tab to show only “CSS” resources.
- Review CSS File Sizes: Examine the “Size” column in the Network tab for CSS files. Identify large CSS files that are good candidates for minification and optimization.
- Tool: Browser Developer Tools – Network Tab (Identify CSS Files and Sizes):
- CSS Minification (Remove Unnecessary Characters and Code Compression):
- Action: Minify your CSS files using CSS minification tools. Minification removes unnecessary characters from CSS code (whitespace, comments, etc.) without altering its functionality, significantly reducing file size.
- CSS Minification Tools (Online and Build Tools):
- Online CSS Minifiers: Use online CSS minifier tools (search for “CSS minifier online”). Copy and paste your CSS code into the online tool, and it will output the minified version. Examples: CSSNano (https://cssnano.co/playground/), CSS Minifier by Toptal (https://www.toptal.com/developers/cssminifier).
- Build Tool CSS Minification (Recommended for Development Workflows – Automated Minification): For development workflows, integrate CSS minification into your build process using build tools (like webpack, Parcel, Gulp, Grunt) and CSS minification plugins/modules. Build tools can automate CSS minification during development builds and deployment, ensuring CSS files are always minified in production. Examples: cssnano (for PostCSS, used in many build tools), gulp-clean-css (for Gulp), grunt-contrib-cssmin (for Grunt), CSS minification features built into webpack and Parcel.
- CSS Optimization (Code Refactoring and Efficiency):
- Action: Optimize your CSS code for efficiency and redundancy. Review your CSS code and look for opportunities to:
- Remove Redundant CSS Rules: Identify and remove any CSS rules that are not actually being used on your website (unused CSS). Tools like browser developer tools “Coverage” tab or PurifyCSS (https://purgecss.com/) can help identify unused CSS selectors.
- Consolidate CSS Rules and Selectors: Consolidate similar or redundant CSS rules and selectors. Refactor CSS code to use more efficient and concise selectors and avoid code repetition.
- Optimize CSS Specificity: Reduce overly specific CSS selectors. Overly specific selectors (e.g., deeply nested selectors) can impact browser CSS calculation performance. Aim for reasonably specific but not excessively complex CSS selectors.
- Avoid CSS @import (Performance Bottleneck): Avoid using @import in CSS to import other stylesheets, as @import can create CSS loading bottlenecks and delay parallel downloading of CSS resources. Use <link> tags in HTML to include CSS files instead of @import within CSS files.
- Optimize CSS for Rendering Performance (Performance-Focused CSS): Write CSS with rendering performance in mind. Avoid CSS properties that are known to be computationally expensive for browsers to render (e.g., complex CSS filters, shadows, masks, excessive use of calc(), complex animations, very deep CSS selector nesting). Optimize CSS for efficient browser rendering.
- Action: Optimize your CSS code for efficiency and redundancy. Review your CSS code and look for opportunities to:
- Critical CSS Path Extraction and Inlining (Advanced FCP Optimization – 4.3.d):
- Critical CSS Extraction and Inlining (4.3.d Critical CSS path extraction): Implement Critical CSS path extraction (section 4.3.4 Critical CSS path extraction) to further optimize CSS loading and First Contentful Paint (FCP). Critical CSS extraction involves identifying the minimal set of CSS styles needed to render the “above-the-fold” content and inlining this critical CSS directly into the <head> section of your HTML. This eliminates render-blocking CSS for initial rendering, improving FCP. Non-critical CSS is then loaded asynchronously or deferred (4.3.g).
- Implement CSS Compression (Gzip/Brotli – Server-Side Compression – 4.4.c):
- Action: Ensure that server-side compression (Gzip or Brotli) is enabled on your web server for CSS files (as part of general server-side compression setup – 1.2.2 Server-Side Compression Setup, and 4.4.c GZIP/Brotli compression). Server-side compression reduces CSS file transfer sizes, leading to faster download times.
- Browser Caching for CSS (4.4 Browser Caching):
- Action: Implement efficient browser caching for CSS files (4.4 Browser caching implementation). Leverage Cache-Control headers and Expires headers to enable long-term browser caching of static CSS assets. CDN caching (4.2.b, 4.4.d) also helps with CSS caching and delivery from edge servers.
- Verification:
- Tool: Google PageSpeed Insights (https://pagespeed.web.dev/), GTmetrix (https://gtmetrix.com/), WebPageTest (https://www.webpagetest.org/), Browser Developer Tools (Network Tab).
- Re-measure Page Speed and Performance Metrics (After CSS Optimization): Re-run page speed tests using PageSpeed Insights, GTmetrix, WebPageTest, and browser developer tools. Compare performance metrics (PageSpeed Insights score, GTmetrix Performance Score, WebPageTest grades, page load time, FCP, LCP, TTI, TBT) before and after CSS minification and optimization. Verify if performance metrics have improved after your CSS optimizations.
- Browser Developer Tools – Network Tab (Check CSS File Sizes and Load Times): Use browser developer tools Network tab to check the reduced file sizes of your minified and compressed CSS files (examine “Size” column for CSS resources in Network tab). Verify that CSS file download times have improved.
- Online CSS Validators (Syntax Validation): Use online CSS validators (search for “CSS validator”) to validate your optimized CSS code and ensure that minification and optimization processes have not introduced any CSS syntax errors.
4.3.2 JavaScript Minification and Optimization
JavaScript (JS) files often contribute significantly to page load time and interactivity delays. JavaScript minification and optimization are essential to reduce JS file sizes, improve parsing and execution speed, and enhance website performance.
Procedure:
- Identify JavaScript Files for Optimization:
- Tool: Browser Developer Tools – Network Tab (Identify JS Files and Sizes):
- Action: Visit your website in a browser. Open browser developer tools (Network tab). Reload the page.
- Filter by “JS” or “JavaScript” in Network Tab: Filter the Network tab to show only “JS” or “JavaScript” resources.
- Review JavaScript File Sizes: Examine the “Size” column in the Network tab for JavaScript files. Identify large JavaScript files that are good candidates for minification and optimization.
- Tool: Browser Developer Tools – Network Tab (Identify JS Files and Sizes):
- JavaScript Minification (Code Compression and Obfuscation):
- Action: Minify your JavaScript files using JavaScript minification tools. Minification removes unnecessary characters (whitespace, comments), shortens variable names (obfuscation), and applies other code compression techniques to reduce JavaScript file sizes.
- JavaScript Minification Tools (Online and Build Tools):
- Online JavaScript Minifiers: Use online JavaScript minifier tools (search for “JavaScript minifier online”). Paste your JavaScript code into the online tool, and it will output the minified version. Examples: UglifyJS online (https://www.toptal.com/developers/javascript-minifier), JavaScript Minifier by jsmin.js (https://jsmin.js.org/).
- Build Tool JavaScript Minification (Recommended for Development Workflows – Automated Minification): Integrate JavaScript minification into your build process using build tools (webpack, Parcel, Gulp, Grunt) and JavaScript minification plugins/modules. Build tools can automate JavaScript minification during development builds and deployment, ensuring JS files are always minified in production. Examples: terser-webpack-plugin (for webpack), uglify-js (standalone minifier, used in many build tools), gulp-uglify-es (for Gulp), grunt-uglify (for Grunt), JavaScript minification features built into webpack and Parcel.
- JavaScript Optimization (Code Splitting, Tree Shaking, Efficient Code):
- Code Splitting (4.3.e Code splitting and bundling): Implement code splitting to break down large JavaScript bundles into smaller, more manageable chunks that can be loaded on demand or in parallel. Code splitting reduces the initial JavaScript load size and improves initial page interactivity (TTI, FID, INP) and page load speed. Webpack and Parcel build tools have built-in support for code splitting.
- Tree Shaking (4.3.f Tree shaking for JavaScript): Implement tree shaking (dead code elimination) to remove unused JavaScript code from your final JavaScript bundles. Tree shaking reduces JavaScript bundle sizes by eliminating code that is never actually executed or used in your website, resulting in smaller, more efficient JavaScript files. Build tools like webpack and Rollup have tree shaking capabilities.
- Optimize JavaScript Code for Performance (Code Efficiency): Review and optimize your JavaScript code for performance and efficiency. Identify and optimize slow-running JavaScript functions or code blocks that are impacting page load speed and interactivity. Improve algorithm efficiency, reduce DOM manipulations, minimize reflows/repaints, optimize event handlers, etc. Profile JavaScript code using browser developer tools Performance tab to identify performance bottlenecks.
- Defer Loading Non-Critical JavaScript (4.3.f Defer loading of JavaScript): Defer loading of non-critical JavaScript files using the defer attribute on <script> tags (4.3.f Defer loading of JavaScript). defer ensures JavaScript files are downloaded in parallel without blocking HTML parsing and are executed only after HTML parsing is complete, improving initial rendering and FCP, and reducing main thread blocking time, improving TTI and FID.
- Asynchronous Loading of Non-Critical JavaScript (4.3.g): Use async attribute for non-critical JavaScript files (4.3.g Asynchronous loading of non-critical resources). async allows JavaScript files to be downloaded in parallel without blocking HTML parsing.
- JavaScript Bundling and Concatenation (4.3.h CSS and JavaScript concatenation):
- JavaScript Bundling (Using Module Bundlers – webpack, Parcel, Rollup): Use module bundlers (like webpack, Parcel, Rollup) to bundle multiple JavaScript files into fewer, optimized JavaScript bundles. Bundling reduces the number of HTTP requests for JavaScript files, improving page load performance (fewer round trips). Module bundlers also facilitate code splitting, tree shaking, and other advanced JavaScript optimizations.
- JavaScript Concatenation (Less Common Now with HTTP/2+ and Bundling – But Still Possible): In older HTTP/1.1 scenarios (less relevant now with HTTP/2+ adoption), JavaScript concatenation (combining multiple JS files into a single file) was sometimes used to reduce HTTP requests. However, with HTTP/2 and HTTP/3’s multiplexing capabilities, HTTP request overhead is less of a bottleneck, and JavaScript bundling with code splitting is generally a more effective and flexible approach than simple concatenation. Code splitting allows for better caching and loading of only needed code chunks.
- Implement JavaScript Compression (Gzip/Brotli – Server-Side Compression – 4.4.c):
- Action: Ensure that server-side compression (Gzip or Brotli) is enabled on your web server for JavaScript files (as part of general server-side compression setup – 1.2.2 Server-Side Compression Setup, and 4.4.c GZIP/Brotli compression). Server-side compression reduces JavaScript file transfer sizes, leading to faster download times.
- Browser Caching for JavaScript (4.4 Browser Caching):
- Action: Implement efficient browser caching for JavaScript files (4.4 Browser caching implementation). Leverage Cache-Control headers and Expires headers to enable long-term browser caching of static JavaScript assets. CDN caching (4.2.b, 4.4.d) also improves JavaScript caching and delivery from edge servers.
- Verification:
- Tool: Google PageSpeed Insights (https://pagespeed.web.dev/), GTmetrix (https://gtmetrix.com/), WebPageTest (https://www.webpagetest.org/), Browser Developer Tools (Network Tab, Performance Tab).
- Re-measure Page Speed and Performance Metrics (After JavaScript Optimization): Re-run page speed tests using PageSpeed Insights, GTmetrix, WebPageTest, and browser developer tools. Compare performance metrics (PageSpeed Insights score, GTmetrix Performance Score, WebPageTest grades, page load time, Core Web Vitals – LCP, FID, CLS, TTI, TBT) before and after JavaScript minification and optimization. Verify if performance metrics, especially interactivity metrics (FID, INP, TTI, TBT), have improved after your JS optimizations.
- Browser Developer Tools – Network Tab (Check JavaScript File Sizes and Load Times): Use browser developer tools Network tab to check the reduced file sizes of your minified and bundled/concatenated JavaScript files (examine “Size” column for JS resources in Network tab). Verify if JavaScript file download times and overall JavaScript loading and execution times in the Performance tab have improved.
- JavaScript Error Monitoring (Browser Console – JavaScript Error Monitoring – 2.5.h): After JavaScript optimizations (especially minification or code splitting), monitor browser console logs (2.5.h JavaScript error monitoring and fixing) for any new JavaScript errors or runtime exceptions that might have been introduced by the optimization process. Fix any JavaScript errors promptly as they can break website functionality and user experience.
4.3.3 HTML Minification
HTML minification reduces the size of your HTML files by removing unnecessary characters (whitespace, comments) from the HTML source code without affecting its rendering. Smaller HTML file sizes lead to faster download times, though the file size reduction from HTML minification is often less significant compared to CSS and JavaScript minification.
Procedure:
- Identify HTML Files for Minification:
- Tool: Browser Developer Tools – Network Tab (Identify HTML Document Size):
- Action: Visit your website in a browser. Open browser developer tools (Network tab). Reload the page.
- Select Document Request: Select the main HTML document request in the Network tab.
- Review “Size” Column: Examine the “Size” column for the HTML document request. Note the HTML file size. HTML minification aims to reduce this size.
- Tool: Browser Developer Tools – Network Tab (Identify HTML Document Size):
- HTML Minification (Remove Whitespace and Comments):
- Action: Minify your HTML files using HTML minification tools. Minification tools remove unnecessary whitespace (spaces, tabs, line breaks) and HTML comments from your HTML source code, reducing file sizes.
- HTML Minification Tools (Online and Build Tools):
- Online HTML Minifiers: Use online HTML minifier tools (search for “HTML minifier online”). Copy and paste your HTML code into the online tool, and it will output the minified version. Examples: HTML-Minifier.com (https://html-minifier.com/), Free HTML Minifier by Will Peavy (https://www.willpeavy.com/tools/minifier/).
- Build Tool HTML Minification (Recommended for Development Workflows – Automated Minification): Integrate HTML minification into your build process using build tools (webpack, Parcel, Gulp, Grunt) and HTML minification plugins/modules. Build tools can automate HTML minification during development builds and deployment, ensuring HTML files are always minified in production. Examples: html-webpack-plugin (for webpack – often minifies HTML by default in production mode), gulp-htmlmin (for Gulp), grunt-htmlmin (for Grunt), HTML minification features built into Parcel.
- Implement HTML Compression (Gzip/Brotli – Server-Side Compression – 4.4.c):
- Action: Ensure that server-side compression (Gzip or Brotli) is enabled on your web server for HTML files (as part of general server-side compression setup – 1.2.2 Server-Side Compression Setup, and 4.4.c GZIP/Brotli compression). Server-side compression compresses HTML files during transfer, further reducing download sizes in addition to HTML minification.
- Verification:
- Tool: Browser Developer Tools (Network Tab), curl command-line tool, Online HTML Validators (for syntax – though minification should not introduce syntax errors if tools are used correctly).
- Browser Developer Tools – Network Tab (Check HTML File Sizes and Content-Encoding): Use browser developer tools Network tab to check the reduced file sizes of your minified and compressed HTML document (examine “Size” column for the main HTML document request in Network tab). Verify that the Content-Encoding: gzip or Content-Encoding: br header is present for the HTML document, confirming server-side compression is active.
- curl Command-Line Test (Check Content-Encoding for HTML): Use curl -I -H “Accept-Encoding: gzip, br” https://www.example.com/ to check if Content-Encoding: gzip or br header is present for the HTML document response, confirming compression.
- Online HTML Validators (Syntax Validation – Optional): Use online HTML validators (e.g., W3C Markup Validation Service – https://validator.w3.org/) to optionally validate your minified HTML code to ensure that minification has not introduced any HTML syntax errors (though minification tools are generally designed to preserve HTML validity).
4.3.4 Critical CSS Path Extraction
Critical CSS path extraction is an advanced optimization technique for improving First Contentful Paint (FCP). It involves identifying the minimal set of CSS styles (“critical CSS”) needed to render the “above-the-fold” content of a webpage and inlining this critical CSS directly into the <head> section of the HTML. This eliminates render-blocking CSS for initial rendering, allowing the browser to render visible content faster. Non-critical CSS (styles for content below the fold, or less important styles) is then loaded non-render-blocking (e.g., asynchronously or deferred).
Procedure (Advanced Optimization Technique – Requires Careful Implementation):
- Identify Critical CSS – Styles for Above-the-Fold Content:
- Tool: Critical CSS Extraction Tools (Online Tools, npm Packages, Build Tool Plugins): Use tools to automatically extract critical CSS. Examples:
- Online Critical CSS Generators: Online tools like: CriticalCSS.com (https://criticalcss.com/), Penthouse Online (https://penthouse.criticalcss.com/). Enter your website URL into the tool, and it will analyze the page and attempt to extract critical CSS. Online tools can be useful for quick testing and analysis, but may not be ideal for automated production workflows.
- npm Packages and Build Tool Plugins (Recommended for Automated Workflows): Integrate critical CSS extraction into your development workflow using npm packages or build tool plugins. Examples: critical npm package (https://www.npmjs.com/package/critical), penthouse npm package (https://www.npmjs.com/package/penthouse), critical-css-webpack-plugin (for webpack), gulp-critical-css (for Gulp), grunt-criticalcss (for Grunt). These tools can automate critical CSS extraction during build processes and are better suited for production website optimization workflows.
- Tool: Critical CSS Extraction Tools (Online Tools, npm Packages, Build Tool Plugins): Use tools to automatically extract critical CSS. Examples:
- Extract and Inline Critical CSS:
- Action: Use a critical CSS extraction tool to analyze your website’s HTML and CSS and automatically extract the “critical CSS” – the minimal set of CSS rules needed to style the above-the-fold content (content visible in the initial viewport).
- Inline Critical CSS in <style> Tag in <head>: Take the extracted critical CSS code and inline it directly into your HTML by embedding it within a <style> tag placed in the <head> section of your HTML document. This inlined CSS will be loaded and processed very early by the browser during page rendering, as it’s directly embedded in the HTML.
- Defer Loading Non-Critical CSS (Load Asynchronously or Defer):
- Action: For the remaining CSS (non-critical CSS – styles for below-the-fold content or less critical styling), defer loading it in a non-render-blocking way. Common techniques for deferring non-critical CSS loading:
- Load CSS Asynchronously using JavaScript (Recommended – Load CSS in Non-Blocking Way): Use JavaScript to load your non-critical CSS stylesheets asynchronously after the initial page rendering. This prevents these non-critical CSS files from blocking the browser’s rendering process during initial page load, allowing faster FCP.
- Example JavaScript (Asynchronous CSS Loading):
- Load CSS Asynchronously using JavaScript (Recommended – Load CSS in Non-Blocking Way): Use JavaScript to load your non-critical CSS stylesheets asynchronously after the initial page rendering. This prevents these non-critical CSS files from blocking the browser’s rendering process during initial page load, allowing faster FCP.
- Action: For the remaining CSS (non-critical CSS – styles for below-the-fold content or less critical styling), defer loading it in a non-render-blocking way. Common techniques for deferring non-critical CSS loading:
javascript
Copy
function loadCSS(href) {
var link = document.createElement('link');
link.rel = 'stylesheet';
link.href = href;
link.media = 'all'; // or 'print' if print-specific, etc.
link.onload = function() { /* Optional: Handle onload events */ };
link.onerror = function() { /* Optional: Handle onerror events */ };
var head = document.head || document.getElementsByTagName('head')[0];
head.appendChild(link);
}
// Load non-critical CSS files asynchronously after page load:
window.addEventListener('load', function() {
loadCSS('/path/to/non-critical.css');
loadCSS('/path/to/another-non-critical.css');
// ... load more non-critical CSS files ...
});- Load CSS using rel=”preload” as=”style” and onload Event (Alternative – Asynchronous or Non-Blocking via onload): Use <link rel=”preload” as=”style” href=”…” onload=”this.onload=null;this.rel=’stylesheet'” > with onload event handler. This preloads the CSS file with lower priority (using preload) and then, once preloaded, the onload event handler changes rel=”preload” to rel=”stylesheet”, which applies the CSS styles. This can also load CSS in a non-render-blocking way, but might be slightly less universally browser-compatible compared to JavaScript-based asynchronous loading, and requires careful handling of fallback behavior for browsers that might not fully support preload or onload event reliably for CSS.
- Inline Critical CSS and Defer Non-Critical CSS Loading in HTML Templates:
- Action: Update your website’s HTML templates or CMS themes to implement the critical CSS inlining and non-critical CSS deferral strategies.
- Inline Critical CSS Directly in <head>: Embed the extracted critical CSS code directly within <style> tags in the <head> section of your HTML templates (or use build tools to automate this inlining process during build time).
- Defer Non-Critical CSS Loading (JavaScript or rel=”preload” with onload): Implement your chosen method for deferring non-critical CSS loading (JavaScript-based asynchronous loading or rel=”preload” with onload – as described in step 3) in your HTML templates to load the remaining non-critical CSS in a non-render-blocking way after initial rendering.
- Test and Verify Critical CSS Implementation (Visual Inspection, Performance Testing):
- Tool: Browser Testing (Visual Inspection), Google PageSpeed Insights (https://pagespeed.web.dev/), WebPageTest (https://www.webpagetest.org/), Browser Developer Tools (Performance Tab, Network Tab).
- Browser Visual Inspection (Verify Above-the-Fold Rendering): Manually test your website in a browser. Verify that the “above-the-fold” content (content visible in the initial viewport) is rendered correctly and quickly even before all CSS files have fully loaded. Check for visual completeness and usability of the above-the-fold content during initial page load. The goal of Critical CSS is to make the initially visible content render very fast, even if some styling for below-the-fold content loads later.
- Google PageSpeed Insights and WebPageTest – Measure FCP Improvement: Re-run page speed tests using Google PageSpeed Insights and WebPageTest. Compare FCP (First Contentful Paint) metrics before and after critical CSS implementation. Verify if FCP values have significantly improved (reduced), indicating faster initial rendering due to critical CSS.
- Browser Developer Tools – Network Tab (Waterfall Analysis – Check for Non-Render-Blocking CSS Loading): Use browser developer tools Network tab to examine the waterfall chart of network requests. Verify that non-critical CSS stylesheets are being loaded non-render-blocking (asynchronously or deferred – check if CSS files are not blocking the “DOM Content Loaded” or “Load” events significantly in the timeline).
4.3.5 Asynchronous Loading of Non-Critical Resources (continued)
Procedure:
- Verification: (continued)
- Performance Testing Tools (PageSpeed Insights, WebPageTest, GTmetrix): Re-run page speed tests using Google PageSpeed Insights, WebPageTest, and GTmetrix. Compare performance metrics (PageSpeed Insights score, WebPageTest grades, GTmetrix Performance Score, page load time, Core Web Vitals – LCP, FID, CLS, TTI, TBT) before and after implementing asynchronous loading for non-critical resources. Verify if performance metrics have improved after your resource optimization efforts.
4.3.6 Defer Loading of JavaScript
Defer loading of JavaScript is a specific technique for optimizing JavaScript loading. Using the defer attribute on <script> tags instructs the browser to download the JavaScript file in parallel to HTML parsing, but to defer script execution until after the HTML document has been fully parsed and the DOM (Document Object Model) has been constructed. Deferring JavaScript loading prevents JavaScript from blocking initial page rendering and parsing, improving First Contentful Paint (FCP), Time to Interactive (TTI), and overall page load speed.
Procedure:
- Identify Non-Critical JavaScript Files for Defer Loading:
- Action: Identify JavaScript files on your website that are not critical for:
- Initial Page Rendering: JavaScript that is not essential for rendering the “above-the-fold” content in the initial viewport.
- Initial Interactivity: JavaScript that is not needed to enable core user interactions or functionality immediately during initial page load.
- Examples of JavaScript Files Often Suitable for Defer Loading:
- Below-the-Fold JavaScript: JavaScript code that primarily handles functionality or interactions that are triggered only when users scroll down the page or interact with below-the-fold content.
- Non-Essential Features JavaScript: JavaScript for non-essential features, like non-core animations, non-critical widgets, or non-essential visual enhancements.
- Analytics Scripts (Often Deferrable – But Consider Trade-offs in Analytics Data Collection Timing – Trade-off to consider): Analytics tracking scripts are often deferred using defer. However, consider the trade-off: deferring analytics scripts may slightly delay the start of analytics data collection until after page load completion. For many websites, this delay in analytics tracking is acceptable for performance gains, but for websites where immediate, very accurate analytics tracking is critical (e.g., real-time dashboards, very time-sensitive analytics data), you might choose not to defer analytics scripts, or implement optimized asynchronous analytics loading or other techniques to balance performance and analytics data collection timing.
- Action: Identify JavaScript files on your website that are not critical for:
- Implement defer Attribute on <script> Tags:
- Action: For each non-critical JavaScript file that you have identified for defer loading, add the defer attribute to the <script> tag that includes that JavaScript file in your HTML code.
<script src=”non-critical-script.js” defer></script>
- defer Attribute in <script> Tag: Add defer as an attribute to the <script> tag: <script src=”…” defer></script>.
- For External JavaScript Files (src Attribute): defer attribute is typically used for external JavaScript files loaded via the src attribute in <script> tags. defer attribute works best with external scripts.
- In <head> or <body> (Placement Doesn’t Affect defer Behavior – but Consider Placement for Code Organization): You can place <script defer src=”…”> tags in either the <head> section or the <body> section of your HTML. defer behavior is primarily determined by the defer attribute itself, not the placement in <head> or <body>. Placing deferred scripts at the bottom of the <body> (just before </body> closing tag) is a common practice for code organization, but <head> placement also works with defer.
- Verification:
- Tool: Browser Developer Tools – Network Tab, Performance Tab.
- Browser Developer Tools – Network Tab (Waterfall Analysis – Verify Non-Blocking Download):
- Action: Visit your website in a browser. Open browser developer tools (Network tab). Reload the page.
- Examine Waterfall Chart – “Initiator” Column for Deferred Scripts: In the Network tab, filter for “JS” or “JavaScript” resources. Examine the “Initiator” column for the deferred JavaScript files. With defer, you should see that the “Initiator” for deferred scripts is often “Parser” (HTML parser), indicating that the browser initiated the download of the script while parsing HTML (non-blocking download).
- “DOMContentLoaded” and “Load” Events in Timeline: In the Network tab’s waterfall timeline, verify that the “DOMContentLoaded” and “Load” events are triggered earlier and are not blocked by the downloading or execution of the deferred JavaScript files. defer should prevent JavaScript from significantly delaying these critical page load events.
- Browser Developer Tools – Performance Tab (Timeline Analysis – JavaScript Execution Timing):
- Action: Open browser developer tools (Performance tab). Start a performance recording and reload the page. Stop recording after page load.
- Analyze “Main” Thread Timeline for Deferred Scripts: Examine the “Main” thread timeline in the Performance tab. Verify that the execution of the deferred JavaScript files (Scripting tasks) occurs after the “DOMContentLoaded” event and after initial rendering (after FCP). defer delays script execution until after HTML parsing, which should be reflected in the Performance timeline.
4.3.7 CSS and JavaScript Concatenation
CSS and JavaScript concatenation (combining multiple CSS files into a single CSS file and multiple JavaScript files into a single JavaScript file) was a common performance optimization technique in older HTTP/1.1 web scenarios to reduce the number of HTTP requests. However, with modern HTTP/2 and HTTP/3 protocols and efficient build tools, simple concatenation is often less beneficial and can sometimes even be counterproductive in modern web performance optimization. Code splitting (4.3.e) is often a more effective approach than simple concatenation for JavaScript, and for CSS, HTTP/2+ parallel loading is generally efficient.
Procedure (Concatenation – Use Judiciously in Modern HTTP/2+ Scenarios – Code Splitting Often Preferred for JavaScript):
- Assess if Concatenation is Still Beneficial for Your Website (Consider HTTP Protocol and Website Architecture):
- HTTP/1.1 Websites (Potentially More Benefit from Concatenation – Older Protocol): In websites still primarily using HTTP/1.1 (less common now), where HTTP request overhead is more significant due to the limitations of HTTP/1.1, CSS and JavaScript concatenation can still offer some performance benefit by reducing the number of HTTP requests for CSS and JS files, especially if you have a large number of small CSS and JS files.
- HTTP/2 and HTTP/3 Websites (Less Benefit from Simple Concatenation – Code Splitting Often Better): For websites served over HTTP/2 or HTTP/3, which support multiplexing (multiple requests over a single connection) and header compression, the performance benefits of simple concatenation are significantly reduced or can even become negligible or counterproductive. HTTP/2 and HTTP/3 already handle parallel loading of multiple resources efficiently. In HTTP/2+ scenarios, focusing on code splitting (4.3.e Code splitting and bundling) and efficient caching is often a more effective and flexible performance optimization strategy for JavaScript than simple concatenation.
- CSS Concatenation (Combine Multiple CSS Files into One):
- CSS Build Tools and Concatenation Features (If Still Desired for HTTP/1.1 or Simpler Management): If you decide CSS concatenation is still beneficial or simpler to manage for your CSS, use build tools (webpack, Parcel, Gulp, Grunt) or CSS build processes that offer CSS concatenation capabilities. Build tools can automatically combine multiple CSS files into a single, concatenated CSS file during your build process. Examples: gulp-concat-css (for Gulp), grunt-concat (for Grunt), CSS concatenation often built into webpack and Parcel workflows (though bundling is more common).
- Manual Concatenation (Less Recommended for Maintainability): Technically, you could also manually concatenate CSS files by copying and pasting the contents of multiple CSS files into a single CSS file. However, manual concatenation is not recommended for maintainability and scalability. Using build tools for automated concatenation is much better for production websites.
- JavaScript Concatenation and Bundling (Bundling with Code Splitting and Module Bundlers Recommended over Simple Concatenation):
- JavaScript Bundling with Module Bundlers (Recommended Approach – Code Splitting and Bundling): For JavaScript optimization, focus on using module bundlers like webpack, Parcel, or Rollup. Module bundlers provide much more advanced JavaScript optimization capabilities than simple concatenation. They perform:
- Bundling: Combine multiple JavaScript modules and files into optimized JavaScript bundles.
- Code Splitting (4.3.e): Enable code splitting to break down large bundles into smaller, on-demand chunks.
- Tree Shaking (4.3.f): Implement tree shaking to remove unused JavaScript code.
- Minification (4.3.b): Integrate JavaScript minification (UglifyJS, Terser) into the bundling process.
- Dependency Management: Manage JavaScript module dependencies efficiently.
- Source Maps (for Debugging): Generate source maps for easier debugging of bundled and minified code.
- Configuration and Automation: Bundlers automate many aspects of JavaScript optimization within your build workflow.
- JavaScript Concatenation (Simple File Combination – Less Recommended Now): For simple JavaScript concatenation (if you decide to use it standalone, without bundling or code splitting – less common now), build tools like Gulp or Grunt can also be used for simple JavaScript file concatenation (e.g., gulp-concat, grunt-concat). However, module bundlers offer much more comprehensive and advanced JavaScript optimization capabilities.
- JavaScript Bundling with Module Bundlers (Recommended Approach – Code Splitting and Bundling): For JavaScript optimization, focus on using module bundlers like webpack, Parcel, or Rollup. Module bundlers provide much more advanced JavaScript optimization capabilities than simple concatenation. They perform:
- Update HTML to Use Concatenated Files (CSS and JavaScript):
- Action: After concatenating your CSS and/or JavaScript files (using build tools or manual methods), update your HTML code to reference the new, single, concatenated CSS file and the new, single, concatenated JavaScript file instead of including multiple individual CSS or JS files.
- Update <link href=”…”> Tags for CSS: In your HTML <head> section, replace multiple <link rel=”stylesheet” href=”…”> tags for individual CSS files with a single <link rel=”stylesheet” href=”…”> tag that points to your new, concatenated CSS file URL.
- Update <script src=”…”> Tags for JavaScript: In your HTML <body> (or <head> with defer or async), replace multiple <script src=”…”> tags for individual JavaScript files with a single <script src=”…”> tag that points to your new, bundled/concatenated JavaScript file URL.
- Verification:
- Tool: Browser Developer Tools – Network Tab, Page Speed Testing Tools (PageSpeed Insights, GTmetrix, WebPageTest).
- Browser Developer Tools – Network Tab (Reduced Number of CSS/JS Requests): Use browser developer tools Network tab and reload the page. Verify that the number of HTTP requests for CSS and JavaScript files has decreased after concatenation/bundling. Check that you now see only one or fewer CSS file requests and one or fewer JavaScript file requests (or the reduced number of bundles if using code splitting), instead of multiple individual file requests that existed before concatenation/bundling.
- Page Speed Testing Tools (Page Load Time Improvement): Re-run page speed tests using PageSpeed Insights, GTmetrix, and WebPageTest. Compare performance metrics (PageSpeed Insights score, GTmetrix Performance Score, WebPageTest grades, page load time) before and after implementing CSS and JavaScript concatenation/bundling. Verify if page load time has improved (reduced) due to fewer HTTP requests. For modern HTTP/2+ websites, the performance improvement from simple concatenation alone might be less dramatic than with HTTP/1.1, but bundling with code splitting (for JavaScript) can still offer significant performance benefits, especially for large JavaScript applications.
4.3.8 DOM Size Optimization (Revisited – Briefly Mentioning in Resource Optimization Context – Details in 3.4.7)
DOM size optimization was covered in detail in section 3.4.7 HTML Optimization – DOM Size Optimization. Briefly mentioning it here again in the context of Resource Optimization as DOM size also relates to efficient resource usage and browser rendering performance.
Procedure (Refer to 3.4.7 for Detailed Steps):
- Measure DOM Size (Browser Developer Tools – Performance Tab or Chrome DevTools Coverage – 3.4.7.a): Use browser developer tools Performance tab or Chrome DevTools Coverage tab to measure and analyze DOM size and complexity of your webpages (as described in 3.4.7.a).
- Identify DOM Bloat and Inefficiencies (3.4.7.b): Review HTML source code for deeply nested HTML, unnecessary elements, redundant markup, large tables used for layout (avoid), and excessive inline styles that contribute to DOM size bloat (as described in 3.4.7.b).
- Implement DOM Size Optimization Techniques (3.4.7.c): Apply DOM size optimization techniques to reduce DOM complexity:
- Simplify HTML Structure (Reduce Nesting).
- Remove Unnecessary Elements (Code Pruning).
- Optimize CSS (Use CSS for Layout, Avoid Tables for Layout).
- Re-measure DOM Size and Performance After Optimization (3.4.7.d): Re-measure DOM size and page performance using browser developer tools after implementing DOM optimization changes. Verify if DOM size metrics and page rendering performance have improved.
By systematically implementing these resource optimization techniques for CSS, JavaScript, and HTML, including minification, code splitting, bundling, compression, critical CSS, asynchronous loading, and DOM size optimization, you can significantly reduce the size and improve the loading and processing efficiency of your website’s resources. This directly contributes to faster page load times, improved Core Web Vitals, better user experience, and enhanced SEO performance.
4.4 Caching & Compression
Caching and compression are essential techniques for optimizing website speed. Caching stores frequently accessed data closer to the user (browser cache, CDN cache), reducing server load and latency. Compression reduces the size of files transmitted over the network, leading to faster download times. This section covers key caching and compression strategies.
4.4.1 Browser Caching Implementation
Browser caching instructs web browsers to store static assets (images, CSS, JavaScript, fonts) locally in the user’s browser cache. When a user revisits your website or navigates to other pages, the browser can retrieve these assets from its local cache instead of re-downloading them from the server, resulting in significantly faster page load times for returning visitors.
Procedure:
- Identify Static Assets for Browser Caching:
- Action: Determine which types of files on your website are static assets that are suitable for browser caching. Typically, these include:
- Images: Image files (JPEG, PNG, GIF, SVG, WebP, AVIF).
- CSS Stylesheets: CSS files (.css).
- JavaScript Files: JavaScript files (.js).
- Font Files: Web font files (WOFF, WOFF2, TTF, EOT, OTF).
- Other Static Assets: Static files that don’t change frequently, like favicons (favicon.ico), static JSON data files, or static documents.
- Exclude Dynamic Content and Frequently Changing Resources: Do not apply browser caching to dynamic content or resources that change frequently and need to be served fresh on each request (e.g., HTML documents for dynamic pages that change user-specifically, API responses that need to be real-time, etc.). Focus browser caching on static assets.
- Action: Determine which types of files on your website are static assets that are suitable for browser caching. Typically, these include:
- Implement Browser Caching Directives (Using HTTP Headers – Cache-Control and Expires):
- Action: Configure your web server (Apache, Nginx, CDN) to set appropriate HTTP response headers for static assets to enable browser caching. The primary headers for browser caching control are Cache-Control and Expires.
- Cache-Control Header (Modern and Flexible – Recommended): Use the Cache-Control HTTP header for fine-grained control over caching behavior. Cache-Control is the modern and more flexible caching header and is generally preferred over Expires. Common Cache-Control directives for browser caching static assets:
- Cache-Control: public, max-age=[duration]: (Recommended for most static assets).
- public: Indicates that the resource can be cached by browsers and intermediate caches (like CDNs, proxies).
- max-age=[duration]: Specifies the maximum time (in seconds) for which the resource is considered “fresh” and can be served from browser cache without revalidation. Choose a suitable max-age duration based on how often the asset changes (e.g., max-age=31536000 for 1 year, max-age=86400 for 1 day, max-age=3600 for 1 hour). Longer max-age values improve caching effectiveness but require proper cache invalidation mechanisms for content updates.
- Example: Cache-Control: public, max-age=31536000 (Cache for 1 year, public caching).
- Cache-Control: private, max-age=[duration]: (Use for resources intended for browser cache only, not intermediate caches).
- private: Indicates that the resource is intended for the user’s browser cache only and should not be cached by intermediate caches (like CDNs, proxies). Use private for user-specific or sensitive resources that should not be shared in intermediary caches. For most static assets intended for general public caching, public is usually more appropriate.
- Cache-Control: no-cache: Indicates that the resource can be cached by browsers, but must be revalidated with the origin server before using the cached copy. Browsers will send a conditional request to the server (e.g., using If-Modified-Since or If-None-Match headers) to check if the resource has been modified since it was last cached. If not modified, the server responds with a 304 Not Modified status (efficient revalidation). no-cache is useful for resources that you want to cache but ensure are always up-to-date.
- Cache-Control: no-store: Indicates that the resource should not be cached by browsers or any caches. Use no-store for sensitive or confidential data that should never be cached. Generally, avoid no-store for static assets, as it disables browser caching benefits.
- Cache-Control: public, max-age=[duration]: (Recommended for most static assets).
- Expires Header (Older Caching Header – Can be Used in Conjunction with Cache-Control for Broader Browser Compatibility): The Expires HTTP header is an older caching header that specifies an absolute date and time after which the resource is considered expired. Expires is less flexible than Cache-Control, but can be used in conjunction with Cache-Control for broader browser compatibility, especially for older browsers that might not fully support Cache-Control. Generally, focus primarily on Cache-Control, and use Expires as a supplementary header if desired for broader compatibility.
- **Expires: [HTTP-date]: ** Specify an absolute date and time in HTTP-date format (e.g., Expires: Wed, 31 Dec 2024 23:59:59 GMT). Set the Expires date far into the future for long-term caching of static assets.
- Server Configuration for Browser Caching Headers:
- .htaccess Configuration (Apache – Common for Static Assets): Add rules to your .htaccess file (or VirtualHost configuration in Apache) to set Cache-Control and Expires headers for static asset file types. Example .htaccess configuration:
apache
Copy
<FilesMatch "\.(ico|jpg|jpeg|png|gif|svg|webp|js|css|swf|eot|ttf|otf|woff|woff2)$">
Header set Cache-Control "public, max-age=31536000" # 1 year max-age, public caching
Header set Expires "Thu, 31 Dec 2024 23:59:59 GMT" # Example Expires date - adjust as needed
</FilesMatch>- Nginx Configuration (Nginx location block): Configure caching headers within location blocks in your Nginx configuration file, targeting static asset file extensions. Example Nginx configuration:
nginx
Copy
location ~* \.(js|css|png|jpg|jpeg|gif|svg|ico|woff2|woff|ttf|eot)$ {
expires 1y; # Set Expires header to 1 year
add_header Cache-Control "public"; # Add Cache-Control header (public caching)
add_header "Pragma" "public"; # For very old browsers - optional
}- ETag Implementation (Optional but Recommended for Efficient Revalidation – Conditional Requests):
- ETag (Entity Tag) Header (Strongly Recommended): ETags (Entity Tags) are HTTP response headers that provide a unique identifier for a specific version of a resource. When browser caching is used (even with Cache-Control: max-age), browsers may still send conditional requests to the server to revalidate cached resources (to check if they have been updated). ETags enable efficient revalidation:
- Server Sends ETag: When the server initially sends a resource, it also sends an ETag response header containing a unique identifier for the current version of the resource.
- Browser Revalidation Request (Conditional Request): On subsequent requests for the same resource, the browser sends a conditional request to the server, including the ETag value from its cache in the If-None-Match request header.
- Server Response – 304 Not Modified (If Resource Unchanged – Efficient): If the resource has not changed on the server since the cached version, the server can respond with a 304 Not Modified HTTP status code (and empty response body). This tells the browser to use its cached copy of the resource, without needing to re-transmit the entire resource again. 304 responses are very efficient as only headers are transferred.
- Server Response – 200 OK (If Resource Changed – Full Response with New ETag): If the resource has changed on the server, the server responds with a 200 OK status code and the new, updated resource (and a new ETag value for the updated version).
- ETag Implementation – Often Enabled by Default (Verify or Enable if Needed): ETag generation is often enabled by default in many web servers (Apache, Nginx, IIS) and CMS platforms. Verify if ETags are already being generated by checking the ETag response header for static assets (using browser dev tools or curl -I). If ETags are not enabled, you may need to enable or configure them in your web server settings or CMS configuration. ETag generation usually has minimal performance overhead and is generally recommended for efficient cache revalidation.
- ETag (Entity Tag) Header (Strongly Recommended): ETags (Entity Tags) are HTTP response headers that provide a unique identifier for a specific version of a resource. When browser caching is used (even with Cache-Control: max-age), browsers may still send conditional requests to the server to revalidate cached resources (to check if they have been updated). ETags enable efficient revalidation:
- Verify Browser Caching Implementation:
- Tool: Browser Developer Tools (Network Tab), curl command-line tool, Online HTTP Header Checkers (https://www.webconfs.com/http-header-check.php).
- Browser Developer Tools – Network Tab (Check Caching Headers, “from disk cache” or “from memory cache”):
- Action: Visit your website in a browser. Open developer tools (Network tab). Reload the page (initial page load – “from network”). Reload the page again (subsequent page load – should be “from cache”).
- Examine “Cache” Column in Network Tab: In the “Cache” column in the Network tab, check the status for static assets (images, CSS, JavaScript, fonts) on the second page load (and subsequent reloads). If browser caching is working, static assets should be loaded “from disk cache” or “from memory cache” on subsequent loads, indicating they are being served from the browser cache, not re-downloaded from the server.
- Check “Headers” Tab – “Response Headers” for Caching Directives: Select a static asset request in the Network tab. In the “Headers” tab > “Response Headers” section, verify that caching-related headers are present and correctly configured: Cache-Control, Expires, and ETag. Check the values of these headers to confirm they are set as intended (e.g., max-age value, public directive in Cache-Control, Expires date in the future, presence of ETag).
- curl Command-Line Test (Check Response Headers):
bash
Copy
curl -I https://www.example.com/images/logo.png- Examine Headers: In the curl -I output, look for and verify the presence and correct values of caching-related response headers: Cache-Control, Expires, and ETag.
4.4.2 Cache-Control Header Optimization
Optimizing Cache-Control headers is essential for fine-tuning browser caching behavior and ensuring efficient caching of static assets. Proper Cache-Control directives allow you to control cache lifetime, cache scope (public vs. private caches), and revalidation strategies.
Procedure (Building upon 4.4.1 Browser Caching Implementation – Focus on Fine-Tuning Cache-Control Directives):
- Review Current Cache-Control Header Configuration (If Already Implemented):
- Tool: Browser Developer Tools – Network Tab (Response Headers), curl command-line tool, Online HTTP Header Checkers (https://www.webconfs.com/http-header-check.php).
- Action: Check the current Cache-Control headers being sent by your server for static assets (using browser tools, curl, online header checkers – as described in 4.4.1.e). Review the Cache-Control directives currently in use.
- Identify Areas for Optimization: Assess if your current Cache-Control configuration is optimal, or if there are opportunities for improvement:
- max-age Duration – Is Cache Lifetime Sufficiently Long? Are you using sufficiently long max-age values for static assets (e.g., 1 month, 1 year)? Longer max-age values improve caching effectiveness but require proper cache invalidation for content updates.
- public vs. private Directives – Correct Cache Scope? Are you using public directive for static assets that are intended for public caching (CDN and browser cache)? Are you using private only for user-specific or sensitive resources that should not be cached in intermediary caches? Verify correct use of public vs. private based on resource type.
- Revalidation Directives (no-cache, must-revalidate, proxy-revalidate – If Used Intentionally): If you are using no-cache, must-revalidate, or proxy-revalidate directives (less common for basic browser caching, more for advanced caching strategies), review if their usage is still appropriate and necessary. Ensure you understand the implications of these revalidation directives on caching behavior. For most static assets, simple public, max-age=[duration] is often sufficient without needing complex revalidation rules.
- Optimize Cache-Control max-age for Static Assets (Set Appropriate Cache Lifetimes):
- Action: Fine-tune the max-age value in Cache-Control headers for different types of static assets based on their update frequency and content volatility.
- Long max-age for Assets that Rarely Change (Images, Fonts, Favicons – 1 Year or Longer): For static assets that rarely change (like logo images, icons, font files, favicons), set a long max-age value to maximize browser caching duration (e.g., max-age=31536000 seconds = 1 year, or even longer if appropriate). Longer max-age improves caching efficiency for these long-lived assets.
- Moderate max-age for CSS and JavaScript (e.g., 1 Month, 1 Week, or Versioning/Cache-Busting – See Notes Below): For CSS and JavaScript files, you can also use a moderately long max-age (e.g., 1 month, 1 week). However, consider your website’s update frequency for CSS and JavaScript. If you frequently update CSS or JavaScript files, you need to implement a proper cache-busting or versioning strategy (see notes below) to ensure users get the latest versions when you update these files, even with browser caching enabled.
- Consider Cache-Busting or Versioning for CSS and JavaScript (For Content Updates):
- Cache-Busting or Versioning Techniques (Essential for CSS and JavaScript Updates): When you update CSS or JavaScript files, browsers might still serve the old, cached versions if browser caching is enabled (even with moderately long max-age). To ensure users get the latest versions of CSS and JavaScript after updates, implement cache-busting or versioning techniques:
- Filename Versioning (Recommended for Most Cases): The most common and effective cache-busting method is to append a version identifier (e.g., a timestamp, content hash, version number) to the filenames of your CSS and JavaScript files whenever you update them. When the filename changes (due to versioning), browsers treat it as a new resource and will re-download it (bypassing the old cached version).
- Example Filename Versioning:
- style.css (Old URL) -> style.v1.css (Version 1) -> style.v2.css (Version 2) -> style.v3.css (Version 3) …
- script.js (Old URL) -> script.1234567890.js (Timestamp Version) -> script.abcdefgh.js (Hash-Based Version) …
- Build Tools for Automated Versioning (Webpack, Parcel, Rollup, etc.): Build tools (webpack, Parcel, Rollup) often have built-in features or plugins to automate filename versioning (or “cache-busting”). These tools can automatically generate unique filenames with hashes or version strings whenever you build or bundle your CSS and JavaScript assets. They also typically update HTML references to use these versioned filenames automatically. Using build tools is the most efficient way to implement and manage cache-busting in development workflows.
- Example Filename Versioning:
- Query String Versioning (Less Reliable and Less Recommended): You could technically use query string parameters for versioning (e.g., style.css?v=1, script.js?version=123). However, query string versioning is less reliable for cache-busting than filename versioning and is generally not recommended. Some CDNs and proxy caches might ignore query strings when caching, so cache-busting with query strings is less consistently effective. Filename versioning is generally preferred for more robust cache-busting.
- Filename Versioning (Recommended for Most Cases): The most common and effective cache-busting method is to append a version identifier (e.g., a timestamp, content hash, version number) to the filenames of your CSS and JavaScript files whenever you update them. When the filename changes (due to versioning), browsers treat it as a new resource and will re-download it (bypassing the old cached version).
- Cache-Busting or Versioning Techniques (Essential for CSS and JavaScript Updates): When you update CSS or JavaScript files, browsers might still serve the old, cached versions if browser caching is enabled (even with moderately long max-age). To ensure users get the latest versions of CSS and JavaScript after updates, implement cache-busting or versioning techniques:
- ETag Implementation (Verify ETags are Enabled – 4.4.1.d):
- Action: Ensure that ETags (Entity Tags) are enabled on your web server (as discussed in 4.4.1.d ETag Implementation). ETags are crucial for efficient cache revalidation and conditional requests, even with Cache-Control: max-age. Verify that ETag response headers are being sent for static assets.
- Consider immutable Directive (Advanced – For Versioned Resources That Never Change After Initial Deployment):
- Cache-Control: immutable, max-age=[very-long-duration] (Advanced Caching Directive – For Versioned, Immutable Resources – Use Carefully and Only When Applicable): The immutable directive in Cache-Control ( Cache-Control: public, max-age=31536000, immutable ) is an advanced caching directive that can be used for static assets that are versioned using filename versioning (as described in step 3.c.i) and are guaranteed to never change after their initial deployment at a specific versioned URL. When immutable is set, browsers, if they support immutable, can aggressively cache these resources for the specified max-age and will not even send revalidation requests to the server for these resources for the duration of the max-age. This can further improve caching performance as it eliminates revalidation requests for truly immutable, versioned resources.
- Use immutable Only for Versioned and Truly Immutable Assets: Use immutable very carefully and only for resources that are versioned using filenames and that you are absolutely certain will never change at the versioned URL after deployment*. Incorrectly using immutable on resources that might change without filename version updates can lead to users getting outdated cached versions indefinitely. immutable is an advanced directive and should be used with caution and thorough testing. For most typical static assets, public, max-age=[duration] with proper cache-busting via filename versioning is often sufficient without needing immutable.
- Verification:
- Tool: Browser Developer Tools (Network Tab), curl command-line tool, Online HTTP Header Checkers (https://www.webconfs.com/http-header-check.php), Google PageSpeed Insights (https://pagespeed.web.dev/), WebPageTest (https://www.webpagetest.org/), GTmetrix (https://gtmetrix.com/).
- Browser Developer Tools – Network Tab (Check Cache-Control, Expires, ETag Headers): Use browser developer tools Network tab to inspect HTTP response headers for static assets. Verify that Cache-Control headers are set with appropriate directives (public, private, max-age, revalidation directives if used) and values according to your caching strategy. Check for Expires and ETag headers as well.
- curl Command-Line Testing (Check Headers): Use curl -I https://www.example.com/images/logo.png (or a URL for a static asset) to check the HTTP response headers and verify that Cache-Control, Expires, and ETag headers are present and configured correctly.
- Online HTTP Header Checkers: Use online HTTP header checker tools to verify caching headers for static assets.
- Page Speed Testing Tools (PageSpeed Insights, GTmetrix, WebPageTest – Performance Improvement): Re-run page speed tests using PageSpeed Insights, GTmetrix, and WebPageTest after implementing caching optimizations. Compare performance metrics (PageSpeed Insights score, GTmetrix Performance Score, WebPageTest grades, page load time) before and after browser caching optimization. Verify if page load time has improved and caching is working effectively.
4.4.3 GZIP/Brotli Compression
GZIP and Brotli are server-side compression algorithms used to reduce the size of text-based resources (HTML, CSS, JavaScript, text, XML, JSON, etc.) before they are transmitted from the server to the browser. Enabling Gzip or Brotli compression significantly reduces file transfer sizes, leading to faster download times and improved page load speed. Brotli generally offers better compression ratios than Gzip, but Gzip is also widely effective and widely supported.
Procedure:
- Check Current Compression Status (Gzip or Brotli):
- Tool: Browser Developer Tools – Network Tab (Check Content-Encoding Header), curl command-line tool, Online Compression Check Tools (2.2.2.a).
- Browser Developer Tools – Network Tab (Check Content-Encoding): Use browser developer tools Network tab (as described in 1.2.2.a) to check the Content-Encoding response header for text-based resources (HTML, CSS, JavaScript, etc.). Verify if Content-Encoding: gzip or Content-Encoding: br is present, indicating Gzip or Brotli compression is already enabled.
- curl Command-Line Test (Check Content-Encoding): Use curl -I -H “Accept-Encoding: gzip, br” https://www.example.com/ (or URL of a text-based resource) to check if Content-Encoding: gzip or Content-Encoding: br is returned in the response headers (as described in 1.2.2.a).
- Online Compression Check Tools: Use online compression check tools (as listed in 1.2.2.a – e.g., Check Gzip Compression, similar tools for Brotli) to verify if Gzip and/or Brotli compression is detected as being enabled on your server for different resource types.
- Enable Server-Side Compression (Gzip or Brotli – If Not Already Enabled):
- Action: If Gzip or Brotli compression is not already enabled, configure your web server (Apache or Nginx) to enable server-side compression for text-based resources. Refer to section 1.2.2 Server-Side Compression Setup for detailed steps on enabling Gzip (using mod_deflate in Apache or ngx_http_gzip_module in Nginx) and Brotli (using ngx_brotli in Nginx).
- Ensure Compression for text/html, text/css, application/javascript, text/plain, application/json, application/xml, and other text-based MIME types: Configure compression to include these common text-based MIME types for effective compression of HTML, CSS, JavaScript, text files, API responses, and other compressible resources (as shown in example configurations in 1.2.2).
- Choose Gzip or Brotli or Both (Brotli Better Compression – Gzip Wider Compatibility):
- Brotli (Better Compression Ratios – Modern Browsers): Brotli typically offers better compression ratios than Gzip, leading to smaller file sizes and faster downloads. Brotli is supported by modern browsers. If you want the best possible compression and are primarily targeting modern browsers, consider enabling Brotli.
- Gzip (Widely Supported and Efficient – Good Fallback): Gzip is also a very effective compression algorithm and has wider browser compatibility (supported by virtually all browsers). If you want broad browser compatibility and efficient compression, Gzip is a good choice.
- Enable Both (Brotli Preferred if Supported – Fallback to Gzip): You can configure your server to support both Brotli and Gzip. Configure your server to use Brotli compression when the browser indicates Brotli support via the Accept-Encoding: br request header. If the browser does not support Brotli (or doesn’t indicate support), the server can fallback to Gzip compression (which is supported by almost all browsers). This approach provides the best of both worlds – Brotli for modern browsers for optimal compression, and Gzip fallback for wider compatibility. Server configuration examples for enabling both Brotli and Gzip with Brotli preference (if supported by browser) are shown in section 1.2.2.
- Verify Compression After Enabling:
- Tool: Browser Developer Tools – Network Tab (Check Content-Encoding Header and “Size” vs. “Content” size), curl command-line tool, Online Compression Check Tools (as in 4.4.3.a).
- Re-run Tests from Step 4.4.3.a (Browser DevTools, curl, Online Tools) after enabling server-side compression and restarting the server.
- Confirm Content-Encoding: gzip or Content-Encoding: br Header: Verify that you now see Content-Encoding: gzip or Content-Encoding: br (or both, if you enabled Brotli with Gzip fallback) in the response headers for text-based resources (HTML, CSS, JavaScript, etc.).
- Check “Size” vs. “Content” Size (Browser Dev Tools – Network Tab): Confirm that the transferred “Size” of resources in browser developer tools Network tab is significantly smaller than the decoded “Content” size, indicating effective compression is working and reducing file transfer sizes.
4.4.4 Service worker implementation (continued)
Procedure (Service Worker Implementation is a more Advanced Web Development Task):
- Develop Service Worker JavaScript File ( service-worker.js or similar): (continued)
- Example Basic Service Worker Code (service-worker.js – Cache-First Strategy for Static Assets – Conceptual): (continued)
javascript
Copy
self.addEventListener('activate', event => {
// Optional: Handle cache cleanup during service worker activation (remove old caches)
const cacheWhitelist = [CACHE_NAME];
event.waitUntil(
caches.keys().then(cacheNames => {
return Promise.all(
cacheNames.map(cacheName => {
if (cacheWhitelist.indexOf(cacheName) === -1) {
return caches.delete(cacheName); // Delete old caches
}
})
);
})
);
});- Register Service Worker on Your Website (Main JavaScript):
- Action: In your main website JavaScript file (e.g., main.js, app.js, or a script included on every page), register the service worker:
javascript
Copy
if ('serviceWorker' in navigator) {
window.addEventListener('load', () => {
navigator.serviceWorker.register('/service-worker.js') // Path to your service-worker.js file (in root or relevant scope)
.then(registration => {
console.log('ServiceWorker registration successful with scope: ', registration.scope);
})
.catch(err => {
console.log('ServiceWorker registration failed: ', err);
});
});
}- Registration Scope: The service worker file (service-worker.js) should typically be placed in the root directory of your website (e.g., example.com/service-worker.js) to have the broadest scope and control requests for all paths under your domain. If you place it in a subdirectory (e.g., example.com/js/service-worker.js), the service worker will only control requests within that subdirectory and its subpaths. Root scope is usually desired for website-wide service worker caching.
- HTTPS Required for Service Workers: Service workers require HTTPS. Service workers will only register and function on websites served over HTTPS for security reasons. Ensure your website is fully served over HTTPS (1.1 HTTPS Implementation) before implementing service workers.
- Testing and Verification of Service Worker Implementation:
- Tool: Browser Developer Tools – Application Tab (Service Workers Section):
- Action: Visit your website in a browser (Chrome, Firefox, Edge, etc. – browsers with service worker support). Open browser developer tools (Application tab or “Service Workers” tab in older Chrome versions).
- Check Service Worker Registration Status: In the “Service Workers” section of the Application tab, verify that your service worker is registered and activated for your website. Check the service worker’s “Status” (should be “activated” or “running”).
- “Cache Storage” Section – Verify Cached Resources: In the “Cache Storage” section of the Application tab, you should see a cache entry corresponding to your service worker cache name (e.g., my-site-cache-v1 in the example code). Expand the cache storage entry and verify that the static assets you intended to pre-cache (listed in STATIC_ASSETS array in the example code) are being cached in the browser cache by the service worker.
- Simulate Offline Access (Browser Developer Tools – Application Tab – “Offline” Checkbox):
- Action: In browser developer tools Application tab > “Service Workers” section, check the “Offline” checkbox to simulate offline mode.
- Browse Website in Offline Mode: With “Offline” mode enabled, try to browse your website. Verify if the website (or parts of it, especially pre-cached static assets and content) are still accessible and load correctly even when the browser is offline, demonstrating offline functionality enabled by the service worker.
- Performance Testing (Page Load Speed Improvements for Repeat Visits):
- Test Repeat Page Loads: Test page load speed for repeat visits to your website after service worker implementation. Reload the page multiple times. For resources served from service worker cache (“from ServiceWorker” in Network tab’s “Transfer” column), page load times should be significantly faster on subsequent visits compared to the initial page load (“from network”). Use browser developer tools Network tab and performance testing tools (PageSpeed Insights, GTmetrix, WebPageTest) to measure performance improvements for repeat visits due to service worker caching.
- Tool: Browser Developer Tools – Application Tab (Service Workers Section):
Service worker implementation is a more advanced web development task that requires JavaScript programming and careful planning of caching strategies. However, when implemented effectively, service workers can provide substantial website performance improvements, offline capabilities, and enhanced user experience, especially for Progressive Web Apps and websites with frequently returning users. Start with basic cache-first strategies for static assets, and gradually explore more advanced service worker features as needed for your website’s requirements.
4.4.5 Resource Preloading
Resource preloading is a browser performance optimization technique that allows you to tell the browser to download critical resources (like images, CSS, JavaScript, fonts, videos) earlier in the page load process, before the browser would otherwise discover them through its normal parsing of HTML, CSS, and JavaScript. Preloading prioritizes the loading of critical resources, reducing render-blocking and improving page load speed, especially for metrics like FCP and LCP.
Procedure:
- Identify Critical Resources to Preload:
- Action: Determine which resources on your website are critical for:
- First Contentful Paint (FCP) and Largest Contentful Paint (LCP): Identify resources that are essential for rendering the initial “above-the-fold” content and the Largest Contentful Paint element quickly. Common critical resources to preload include:
- LCP Image or Video: The image or video element that is identified as the Largest Contentful Paint element for your key pages (as determined in 4.1.1.b LCP Optimization – Identify LCP Element).
- Critical CSS Stylesheets (For Above-the-Fold Rendering – Critical CSS – 4.3.d): CSS stylesheets that contain the “critical CSS” needed for initial page rendering (if you are using Critical CSS – 4.3.4 Critical CSS Path Extraction).
- Web Fonts (If Fonts are Render-Blocking – 4.6.d): Web font files if web font loading is identified as a bottleneck in page rendering and causing “flash of invisible text” (FOIT) delays.
- JavaScript Files Essential for Initial Interactivity (If Any – Be Selective): In some cases, you might identify specific JavaScript files that are crucial for initial page interactivity (e.g., JavaScript for core UI elements, JavaScript for essential user input handling that needs to be interactive very early in page load). Preload these selectively. Generally, deferring or asynchronously loading non-critical JavaScript is more common (4.3.f, 4.3.g). Only preload JavaScript that is truly essential for initial rendering and early interactivity. Avoid over-preloading JavaScript, as excessive preloading can also become a performance bottleneck if too many resources are prioritized.
- First Contentful Paint (FCP) and Largest Contentful Paint (LCP): Identify resources that are essential for rendering the initial “above-the-fold” content and the Largest Contentful Paint element quickly. Common critical resources to preload include:
- Action: Determine which resources on your website are critical for:
- Implement Resource Preloading using <link rel=”preload”> in <head> Section:
- Action: For each critical resource you want to preload, add a <link rel=”preload”> tag in the <head> section of your HTML pages.
- <link rel=”preload” href=”[URL to Resource]” as=”[resource type]” crossorigin=”[anonymous or use-credentials – if needed for CORS]”>: Use the tag with the following attributes:
- rel=”preload”: Specifies that this is a resource preload hint.
- href=”[URL to Resource]”: Contains the full, absolute URL of the resource you want to preload (e.g., URL of image file, CSS file, JavaScript file, font file, video file).
- as=”[resource type]”:Crucially, specify the as attribute to indicate the resource type being preloaded. This is essential for the preload hint to work correctly and for browsers to prioritize the resource appropriately. Common as values:
- as=”image” (for images)
- as=”style” (for CSS stylesheets)
- as=”script” (for JavaScript files)
- as=”font” (for font files)
- as=”video” (for videos)
- as=”fetch” (for data fetching – less common for initial rendering)
- … (See https://developer.mozilla.org/en-US/docs/Web/HTML/Link_types/preload#as for full list of valid as values). Use the correct as value corresponding to the resource type you are preloading.
- crossorigin=”anonymous” or crossorigin=”use-credentials” (If Needed for CORS): If you are preloading resources from a different origin (cross-origin resources – e.g., images from a CDN on a different domain, web fonts hosted on a different domain), you might need to include the crossorigin attribute with crossorigin=”anonymous” or crossorigin=”use-credentials” if Cross-Origin Resource Sharing (CORS) is required for those resources (e.g., for web fonts loaded cross-origin, crossorigin=”anonymous” is often needed). For same-origin resources, crossorigin is usually not needed.
- Example <link rel=”preload”> Implementations (in <head> section):
html
Copy
<head>
<link rel="preload" href="/images/hero-image-lcp.webp" as="image"> <!-- Preload LCP image -->
<link rel="preload" href="/css/critical.css" as="style"> <!-- Preload critical CSS -->
<link rel="preload" href="/fonts/my-font.woff2" as="font" type="font/woff2" crossorigin="anonymous"> <!-- Preload web font (crossorigin for fonts) -->
<link rel="preload" href="/js/critical-app.js" as="script"> <!-- Preload critical JavaScript -->
</head>- Verify Preload Implementation:
- Tool: Browser Developer Tools – Network Tab, Performance Tab, Google PageSpeed Insights (https://pagespeed.web.dev/), WebPageTest (https://www.webpagetest.org/).
- Browser Developer Tools – Network Tab (Waterfall Analysis – Check Resource Priority):
- Action: Visit your website in a browser. Open browser developer tools (Network tab). Reload the page.
- Examine “Priority” Column in Network Tab: In the Network tab, enable the “Priority” column (if not visible – right-click on headers row and select “Priority”).
- Verify High Priority for Preloaded Resources: Check the “Priority” column for the resources that you have preloaded using <link rel=”preload”>. Verify that preloaded resources are being loaded with a higher priority (e.g., “Highest”, “High” priority) compared to other resources on the page. Preloading should elevate the priority of the specified resources.
- “Initiator” Column – Check “Preload” Initiator: In the “Initiator” column for preloaded resources, verify that the “Initiator” is “Preload” (or <link>), confirming that the preload hint is working and browser initiated the resource download due to the <link rel=”preload”> tag.
- Browser Developer Tools – Performance Tab (Timeline Analysis – FCP and LCP Improvement):
- Action: Open browser developer tools (Performance tab). Start a performance recording and reload the page. Stop recording after page load.
- Analyze “Timings” for FCP and LCP Events: Examine the Performance timeline. Check the timings for “FCP” (First Contentful Paint) and “LCP” (Largest Contentful Paint) events in the timeline.
- Compare Performance with and without Preload: Test page load performance with and without the <link rel=”preload”> tags implemented. Compare FCP and LCP timings in the Performance tab with and without preloading to quantify the performance improvement from preloading critical resources.
- Page Speed Testing Tools (PageSpeed Insights, WebPageTest, GTmetrix – Measure Performance Improvement): Re-run page speed tests using Google PageSpeed Insights, WebPageTest, and GTmetrix after implementing resource preloading. Compare performance metrics (PageSpeed Insights score, WebPageTest grades, GTmetrix Performance Score, page load time, FCP, LCP) before and after preloading. Verify if FCP and LCP metrics have improved (reduced) due to resource preloading.
4.4.6 Resource Prefetching
Resource prefetching is a browser hint that tells the browser to download resources that might be needed for future navigations or user actions on the current page or on subsequent pages that the user is likely to visit next. Prefetching resources in advance can improve perceived performance for future navigations and interactions. Prefetching is used for resources that are not critical for initial page rendering (unlike preloading, which is for critical resources for FCP/LCP) but are expected to be needed soon.
Procedure:
- Identify Resources to Prefetch (Resources for Future Navigations or Interactions):
- Action: Determine which resources on your website are good candidates for prefetching. Prefetch resources that are likely to be needed by the user soon but are not critical for initial page load. Examples:
- Resources for Next Page in a Pagination Series (Link Prefetching): If you have paginated content (e.g., product listings, blog archives), prefetch resources (HTML document, CSS, JavaScript) for the next page in the pagination series (e.g., prefetch resources for /page/2/ when user is on /page/1/). This makes navigation to the next page faster.
- Resources for Linked Pages (Link Hover or In-Viewport Link Prefetching): If you can predict which links users are most likely to click on the current page (e.g., based on link prominence, user behavior data, or common user journeys), prefetch resources for the linked-to pages (HTML document, CSS, JavaScript, images) in advance.
- Resources for User Interactions (Anticipate Resources Needed for Interactive Features): Prefetch resources that will be needed when users interact with specific features on the current page (e.g., JavaScript code for interactive elements that are not immediately used on initial page load, resources for dynamic content that will be loaded on user interaction).
- Non-Critical Assets (Images, CSS, JavaScript for Below-the-Fold Content or Non-Essential Sections): You can also prefetch non-critical assets that are not render-blocking but are still used on the current page and would benefit from faster loading, even if not strictly for future navigations.
- Action: Determine which resources on your website are good candidates for prefetching. Prefetch resources that are likely to be needed by the user soon but are not critical for initial page load. Examples:
- Implement Resource Prefetching using <link rel=”prefetch”> in <head> or via HTTP Link Header:
- HTML <link rel=”prefetch”> Tag in <head> (Common and Recommended): The most common and straightforward method for resource prefetching is using the <link rel=”prefetch”> tag in the <head> section of your HTML pages.
- Example <link rel=”prefetch”> Implementation (in <head> section):
html
Copy
<head>
<link rel="prefetch" href="/page/2/" as="document"> <!-- Prefetch next page in pagination series -->
<link rel="prefetch" href="/images/product-image-next-page.jpg" as="image"> <!-- Prefetch image likely needed on next page -->
<link rel="prefetch" href="/js/interactive-widget.js" as="script"> <!-- Prefetch JavaScript for a feature user might interact with soon -->
</head>- rel=”prefetch”: Specifies that this is a resource prefetch hint.
- href=”[URL to Resource]”: Contains the full, absolute URL of the resource to prefetch.
- as=”[resource type]” (Recommended – Specify Resource Type): It’s recommended to include the as attribute to specify the resource type being prefetched (e.g., as=”document” for HTML pages, as=”image” for images, as=”script” for JavaScript, as=”style” for CSS, as=”fetch” for data, etc.). Providing the as attribute helps the browser prioritize prefetching appropriately.
- HTTP Link Header (Alternative – Less Common for Prefetching – More for Server-Sent Hints): Technically, resource prefetching can also be indicated using the HTTP Link header in server responses (e.g., Link: </page/2/>; rel=prefetch; as=document). However, using <link rel=”prefetch”> tags in HTML is generally simpler and more common for prefetching hints in web pages. HTTP Link headers are often used for more advanced server-sent resource hints or for HTTP/2 Push (which is a different, more server-push based optimization technique).
- Prefetch Resources Judiciously (Avoid Over-Prefetching – Bandwidth Consideration):
- Prefetch Only Likely and Beneficial Resources: Prefetch resources selectively and judiciously. Only prefetch resources that are genuinely likely to be needed soon by the user and that will provide a meaningful performance benefit when prefetched. Avoid over-prefetching a large number of resources unnecessarily, as excessive prefetching can consume user bandwidth and potentially become counterproductive if too many resources are prefetched but not actually used.
- Prioritize Prefetching for Key User Journeys and Navigations: Focus prefetching efforts on resources that are most relevant to common user journeys and navigation patterns on your website. Prefetch resources for pages or actions that users are most likely to access next after landing on a given page.
- Verification:
- Tool: Browser Developer Tools – Network Tab, Performance Tab.
- Browser Developer Tools – Network Tab (Waterfall Analysis – Check “Priority” and “Initiator” for Prefetched Resources):
- Action: Visit your website in a browser. Open browser developer tools (Network tab). Reload the page.
- Examine “Priority” Column in Network Tab: In the Network tab, enable the “Priority” column.
- Verify “Low” or “Lowest” Priority for Prefetched Resources (Initial Load): For resources prefetched using <link rel=”prefetch”>, verify that they are being downloaded with a low or lowest priority during the initial page load phase. Prefetching should happen in the background at a lower priority without blocking the loading of critical resources needed for initial rendering. Prefetched resources should typically appear lower down in the waterfall chart, loaded after higher priority resources (like HTML, CSS, critical JavaScript, LCP image).
- “Initiator” Column – Check “Link Prefetch” Initiator: In the “Initiator” column for prefetched resources, verify that the “Initiator” is “Link Prefetch” (or <link>). This confirms that the browser initiated the resource download due to the <link rel=”prefetch”> hint.
- Browser Developer Tools – Performance Tab (Timeline Analysis – Analyze Performance Impact):
- Action: Open browser developer tools (Performance tab). Start a performance recording and navigate through your website, triggering the navigation or interactions where you expect prefetched resources to be used.
- Analyze “Network” Activity during Navigation/Interaction: Examine the Network tab and Performance timeline during these navigation or interaction events. Verify if the prefetched resources are being served from the browser cache (e.g., “from disk cache” or “from memory cache”) when they are actually needed for subsequent pages or interactions. If prefetching is working correctly, resources should be loaded from cache much faster than if they had to be downloaded from the network on demand, resulting in faster page transitions or interaction responses.
4.4.7 Resource Hints (dns-prefetch, preconnect)
Resource hints (dns-prefetch, preconnect, and also preload, prefetch discussed separately) are HTML <link> tag attributes that provide hints to the browser about resources that your page will need to load. dns-prefetch and preconnect hints specifically focus on optimizing connection setup times for cross-origin domains, reducing latency and improving perceived performance.
Procedure:
- Understand dns-prefetch and preconnect Resource Hints:
- dns-prefetch (DNS Lookup Hint – Early DNS Resolution):
- Purpose: dns-prefetch tells the browser to perform a DNS lookup for a specific domain in advance, while the browser is still parsing the HTML page and before it actually needs to download resources from that domain. DNS resolution is the first step in establishing a connection to a server. Performing DNS lookups early can reduce latency when the browser later needs to connect to that domain to fetch resources.
- Use Cases: Use dns-prefetch for domains from which you expect to load resources later on the current page or on subsequent pages. Especially useful for cross-origin domains (resources hosted on different domains – CDNs, third-party services, external APIs).
- Non-Blocking and Low Priority: DNS prefetching is a non-blocking, low-priority operation. It happens in the background and does not delay initial page rendering or loading of critical resources.
- preconnect (Connection Setup Hint – Early Connection Establishment – More Aggressive than dns-prefetch):
- Purpose: preconnect tells the browser to establish a connection to a specific domain in advance, including DNS lookup, TCP handshake, and (optionally) TLS/SSL negotiation. Preconnecting goes beyond just DNS lookup and aims to fully establish a connection to the server early.
- Use Cases: Use preconnect for domains from which you will definitely be fetching critical resources early in the page load process. Preconnect is more aggressive than dns-prefetch and is best suited for domains hosting resources that are essential for FCP, LCP, or initial rendering (e.g., CDN domain for critical CSS, JavaScript, LCP image origin, web font hosting domain).
- More Resource Intensive than dns-prefetch (Use Judiciously): preconnect is more resource-intensive than dns-prefetch as it establishes a full connection. Use preconnect more selectively for truly critical cross-origin connections where reducing connection setup time is highly beneficial for performance. Overuse of preconnect for too many domains can potentially become counterproductive.
- dns-prefetch (DNS Lookup Hint – Early DNS Resolution):
- Implement dns-prefetch and preconnect Resource Hints in <head> Section:
- Action: Add <link rel=”dns-prefetch” href=”[domain URL]”> or <link rel=”preconnect” href=”[domain URL]”> tags in the <head> section of your HTML pages to specify DNS prefetch and preconnect hints for relevant domains.
- Example <link rel=”dns-prefetch”> and <link rel=”preconnect”> Implementation (in <head>):
html
Copy
<head>
<link rel="dns-prefetch" href="//cdn.example.com"> <!-- DNS-prefetch for CDN domain (images, CSS, JS from CDN) -->
<link rel="dns-prefetch" href="//analytics.example-analytics-service.com"> <!-- DNS-prefetch for analytics service domain -->
<link rel="preconnect" href="https://cdn.example.com" crossorigin> <!-- Preconnect to CDN domain (HTTPS, CORS if needed for fonts, etc.) -->
<link rel="preconnect" href="https://api.example-api-backend.com" crossorigin> <!-- Preconnect to API backend domain (if API calls are made early) -->
</head>- <link rel=”dns-prefetch” href=”…”> Tag: For DNS prefetching, use <link rel=”dns-prefetch” href=”[domain URL]”>. Specify the domain name only (without protocol – use //domain.com for protocol-relative URL, or https://domain.com or http://domain.com – though protocol-relative // is common for dns-prefetch).
- <link rel=”preconnect” href=”…”> Tag: For preconnecting, use <link rel=”preconnect” href=”[domain URL]”>. Use the full URL of the domain, including the protocol (https://domain.com or http://domain.com).
- crossorigin Attribute for <link rel=”preconnect”> (If Needed for CORS): If you are preconnecting to domains for resources that require Cross-Origin Resource Sharing (CORS) (e.g., for web fonts loaded cross-origin, or some cross-origin API requests), include the crossorigin attribute on the <link rel=”preconnect”> tag (e.g., <link rel=”preconnect” href=”https://cdn.example.com” crossorigin>). For fonts, you might need crossorigin=”anonymous”.
- Choose Domains for dns-prefetch and preconnect Hints Strategically:
- Prioritize Cross-Origin Domains: Focus dns-prefetch and preconnect hints primarily on cross-origin domains (domains different from your main website domain) from which your page loads resources (CDN domains, third-party service domains, API backends, font hosting domains). Cross-origin connections often involve more significant connection setup overhead, so pre-connecting to these cross-origin domains is generally more beneficial than pre-connecting to same-origin domains.
- preconnect for Most Critical Cross-Origin Connections (LCP Origin, Critical Resources CDN, API Domain for Key Data): Use preconnect for domains that host resources critical for initial rendering (LCP element origin, CDN domain serving critical CSS/JS) or for domains that are essential for early page functionality (API domain for key API calls made early in page load). Use preconnect more selectively, as it’s more resource-intensive.
- dns-prefetch for Less Critical or Later-Loaded Cross-Origin Domains (Third-Party Scripts, Ads, Analytics, Less Critical Resources): Use dns-prefetch for domains that are used for less critical or later-loaded resources or for domains where you want to hint for early DNS resolution but don’t necessarily need to establish a full connection immediately. dns-prefetch is less resource-intensive and can be used more broadly for many cross-origin domains your page will eventually connect to. For example, use dns-prefetch for domains hosting third-party scripts (analytics, ads, social media), images from external image CDNs, or domains for API calls that are made later in the page load process or on user interaction.
- Verification:
- Tool: Browser Developer Tools – Network Tab, WebPageTest (https://www.webpagetest.org/).
- Browser Developer Tools – Network Tab (Waterfall Analysis – Check “Timing” for Connection Setup – DNS Lookup, Connect, SSL):
- Action: Visit your website in a browser. Open browser developer tools (Network tab). Reload the page.
- Examine “Timing” Tab for Resource Requests – Check “DNS Lookup”, “Connect”, “SSL” Timings: In the Network tab, select requests for resources from the domains you have used dns-prefetch or preconnect hints for. Examine the “Timing” tab for these requests.
- Verify Reduced DNS Lookup Time (for dns-prefetch): For dns-prefetch hints, ideally, you should see that the “DNS Lookup” time for resources from the prefetched domain is reduced or happens earlier in the timeline compared to what it would be without dns-prefetch. dns-prefetch is meant to initiate DNS resolution early, so you might see DNS lookup happening earlier in the waterfall for prefetched domains.
- Verify Reduced “Connection Time” (Connect, SSL – for preconnect): For preconnect hints, you should see that the “Connect” (TCP handshake) and potentially “SSL” (TLS/SSL negotiation) times for requests to preconnected domains are reduced or happen earlier in the timeline. preconnect aims to establish the full connection early, so connection setup phases should be faster for preconnected domains.
- WebPageTest (Waterfall Chart – Connection View): Use WebPageTest and analyze the “Connection View” waterfall chart. WebPageTest often visually highlights DNS lookup, connect, and SSL phases in the waterfall chart, making it easier to analyze connection setup timings for different domains and see the impact of dns-prefetch and preconnect hints on connection times.
- Page Speed Testing Tools (PageSpeed Insights, GTmetrix – Indirect Performance Improvement): Re-run page speed tests using PageSpeed Insights and other speed testing tools after implementing resource hints. While dns-prefetch and preconnect might not always result in dramatic changes to overall page load time metrics in lab tests (as the savings are often in milliseconds or fractions of seconds), they can contribute to subtle improvements in perceived performance and user experience by making connections faster and potentially improving metrics like TTFB, FCP, and overall loading smoothness.
By implementing these caching and compression strategies, including browser caching, optimized Cache-Control headers, Gzip/Brotli compression, service workers, resource preloading, prefetching, and DNS pre-connect, you create a website that loads faster, provides a better user experience, and is more efficiently crawled and indexed by search engines. Consistent monitoring and ongoing optimization are key to maintaining optimal website speed and performance.
4.5 Image Optimization
Optimizing images is crucial for website speed as images often constitute a significant portion of page size. Effective image optimization reduces image file sizes, improves page load time, and enhances user experience.
4.5.1 Image Format Selection (Convert to WebP)
Choosing the right image format is the first step in optimization. WebP is a modern image format offering superior compression and quality compared to JPEG and PNG, making it a recommended format for website images.
Best Practices:
- Convert to WebP: Convert images to WebP format whenever possible. WebP offers better compression and quality for both lossy and lossless compression compared to JPEG and PNG.
- Use WebP for Most Images: Use WebP as the primary image format for website images, especially for photos, graphics, and detailed images.
- JPEG for Photos (If WebP Not Fully Supported or Legacy Compatibility Needed): If WebP is not fully supported by your target browsers or if you need to maintain wider legacy browser compatibility, use optimized JPEGs for photographs and complex images.
- PNG for Graphics with Transparency (If WebP Lossless Not Suitable): Use optimized PNGs for graphics that require transparency (logos, icons with transparency) if WebP lossless compression is not suitable or if PNG is specifically required. Consider SVG for vector graphics and icons when possible instead of raster PNG.
- AVIF (Emerging Format – Consider for Future, Limited Browser Support Currently): AVIF is an even newer image format that can offer even better compression than WebP. Consider exploring AVIF for potential future optimization, but be aware of currently limited browser support compared to WebP; ensure fallback formats are in place.
4.5.2 Image Compression Implementation
Image compression reduces image file sizes without significantly degrading visual quality. Implementing effective image compression is essential for reducing image download times.
Best Practices:
- Use Lossy Compression (WebP, Optimized JPEG – for Photos and Most Images): For photographs and most website images, use lossy compression. Lossy compression significantly reduces file size by discarding some image data, with minimal perceptible quality loss if compression is applied appropriately. WebP lossy and optimized JPEG are good choices for lossy compression.
- Lossless Compression (WebP Lossless, Optimized PNG – for Graphics where Quality is Paramount or for Transparency): For graphics where preserving every pixel detail is paramount (logos, icons, graphics with transparency), use lossless compression formats like WebP lossless or optimized PNG. Lossless compression reduces file size without any quality loss, but typically achieves less file size reduction than lossy compression.
- Automated Image Compression Tools (Build Process or CMS Integration): Integrate automated image compression into your website build process, deployment workflows, or CMS image handling. Use build tools, image optimization plugins, or server-side image processing libraries to automatically compress images whenever they are added or updated on your website.
- Image Optimization Tools (Online and Desktop Tools): Use image optimization tools (both online and desktop software) to compress images. Examples: TinyPNG (https://tinypng.com/), ImageOptim (macOS desktop app – https://imageoptim.com/), ShortPixel (WordPress plugin and online service – https://shortpixel.com/), Compressor.io (https://compressor.io/).
4.5.3 Image Sizing and Responsive Images
Serving appropriately sized images and implementing responsive images ensures that users’ browsers download only the image sizes necessary for their devices and screen sizes, avoiding serving unnecessarily large images on smaller screens.
Best Practices:
- Resize Images to Display Dimensions: Resize images to the actual display dimensions they will be rendered at on your website layout. Avoid serving images that are much larger than their display size, as this wastes bandwidth and increases page load time.
- Responsive Images (srcset attribute and <picture> element – Recommended): Implement responsive images using the srcset attribute of <img> tags or the <picture> element to provide browsers with multiple image sizes (different resolutions, different art direction crops) for different screen sizes and viewport widths. Browsers can then automatically select and download the most appropriate image size based on the user’s device and screen resolution.
- srcset Attribute for Resolution Switching (Different Sizes for Different Viewports): Use the srcset attribute with sizes attribute on <img> tags for resolution switching. Provide multiple image URLs in srcset, each with a different image size (different pixel dimensions or density descriptors – w and x descriptors in srcset). Use the sizes attribute to define media conditions (viewport sizes) for when each image size should be used. Example: <img srcset=”image-small.jpg 320w, image-medium.jpg 640w, image-large.jpg 1024w” sizes=”(max-width: 600px) 320px, (max-width: 900px) 640px, 1024px” src=”image-large.jpg” alt=”Responsive image”>.
- <picture> Element for Art Direction (Different Crops for Different Aspect Ratios – More Advanced): For more advanced responsive image needs, especially when you need to serve different image crops or art direction for different aspect ratios (e.g., different image aspect ratios for desktop vs. mobile layouts), use the <picture> element. The <picture> element allows you to define multiple <source> elements with different media queries and srcset attributes, and a fallback <img> element, giving you very fine-grained control over responsive image delivery based on media conditions and art direction needs.
4.5.4 Image Lazy Loading
Image lazy loading defers the loading of images that are below the fold (not visible in the initial viewport) until they are about to scroll into view. Lazy loading improves initial page load time and reduces initial data transfer by only loading images that are initially needed.
Best Practices:
- Implement Native Browser Lazy Loading (loading=”lazy” attribute – Recommended – Modern Browsers): The simplest and recommended method for image lazy loading is to use native browser lazy loading by adding the loading=”lazy” attribute to <img> tags and <iframe> tags. Browsers that support native lazy loading will automatically handle lazy loading for these elements when loading=”lazy” is present. Example: <img src=”image-below-fold.jpg” loading=”lazy” alt=”Lazy-loaded image”>.
- JavaScript Lazy Loading (Fallback for Browsers Without Native Lazy Loading – For Wider Browser Support): For broader browser support (including older browsers that don’t support native loading=”lazy”), use JavaScript-based lazy loading libraries or custom JavaScript code. JavaScript lazy loading libraries typically use techniques like Intersection Observer API to detect when images are about to enter the viewport and then dynamically load the images (by changing src attributes or dynamically inserting <img> tags). Examples of JavaScript lazy loading libraries: Lozad.js (https://apoorv.pro/lozad.js/), vanilla-lazyload (https://github.com/verlok/vanilla-lazyload).
- Lazy Load Images Below the Fold (Prioritize Above-the-Fold Images): Apply lazy loading primarily to images that are below the fold – images that are not visible in the initial viewport. Prioritize loading images that are above the fold (initially visible content) normally, without lazy loading, to ensure fast initial rendering and LCP.
- Consider “Eager” Loading for Key Above-the-Fold Images (Optional – Selective Eager Loading – Advanced): For very important, above-the-fold images (e.g., LCP image, hero image), you could technically consider using loading=”eager” attribute (though less commonly used, and default browser loading priority often handles above-the-fold images adequately). loading=”eager” hints to the browser to prioritize loading these images even more aggressively. However, for most cases, standard browser priority handling for above-the-fold resources is sufficient; use loading=”eager” selectively and test its actual impact.
4.5.5 Image CDN Implementation
Implementing an Image CDN (Content Delivery Network) specifically for serving images can significantly improve image delivery speed and reduce latency, particularly for users geographically distant from your origin server. Image CDNs are optimized for efficient image delivery, caching, and often offer additional image optimization features.
Best Practices:
- Choose a Reputable CDN Provider with Image Optimization Features (Cloudflare, Fastly, Akamai, Image-Specific CDNs): Select a CDN provider that is well-suited for image delivery and ideally offers image optimization features built into the CDN service. Popular CDN providers like Cloudflare, Fastly, Akamai (general CDNs) or specialized image CDNs (like Cloudinary, ImageEngine, Imgix, Cloudimage) are good options. Specialized image CDNs often provide more advanced image-specific optimization capabilities (dynamic resizing, format conversion, advanced compression).
- Configure CDN to Cache Images: Configure your chosen CDN to effectively cache images at CDN edge servers around the world. Set appropriate caching rules and Cache-Control headers (4.4 Browser Caching, 4.4.2 Cache-Control Header Optimization) to ensure images are cached for a sufficient duration and are served from CDN cache whenever possible.
- Serve Images from CDN Subdomain or CDN URL: Configure your website to serve images from the CDN’s delivery URLs. This typically involves:
- CDN Subdomain (Recommended – e.g., cdn.example.com): Create a CDN subdomain (e.g., cdn.example.com) and configure your CDN to serve content from this subdomain. Update your website’s HTML code to use CDN subdomain URLs for images (e.g., <img src=”https://cdn.example.com/images/logo.png”>). DNS CNAME record setup is usually used to point your CDN subdomain to the CDN provider’s infrastructure.
- CDN Provider URL (Direct CDN URLs – Less Common for Full CDN Integration): Some CDNs also allow you to serve content directly from CDN provider’s URLs (e.g., URLs like your-account.cdnprovider.net/images/logo.png). Using CDN subdomain (Option 1) is often cleaner for brand consistency and better CDN integration.
- Leverage CDN Image Optimization Features (If Offered by CDN Provider – Dynamic Resizing, Format Conversion, Compression – Check CDN Capabilities): Many CDN providers, especially specialized image CDNs, offer built-in image optimization features that can be automatically applied by the CDN when serving images. Explore and utilize these CDN image optimization features if available with your chosen CDN provider:
- Dynamic Image Resizing: CDN automatically resizes images to the appropriate display dimensions based on user device and viewport size, on-the-fly.
- Automatic Image Format Conversion (WebP/AVIF Delivery): CDN automatically converts images to modern image formats like WebP or AVIF when supported by the user’s browser, delivering optimized formats without you needing to manually convert images on your origin server.
- Automated Image Compression: CDN automatically applies image compression (lossy or lossless, depending on settings) to further reduce image file sizes during CDN delivery.
- Image Format Optimization based on Browser Support (Content Negotiation): CDN automatically selects the optimal image format (e.g., WebP, AVIF, JPEG, PNG) to serve to each user’s browser based on browser capabilities and Accept headers, ensuring best format delivery for each user.
- Full HTTPS Delivery via CDN (CDN SSL – 4.1.a SSL Certificate Status): Ensure that your CDN is configured for full HTTPS delivery of images (and all website content). Configure CDN SSL settings to use HTTPS for both user-to-CDN edge connections and CDN edge-to-origin server connections (full HTTPS or origin SSL – 4.1.b HTTPS Implementation).
4.5.6 Image Caching Strategies
Implementing effective image caching strategies, both browser-side and CDN-side, is crucial for minimizing image download times and improving website performance for repeat visits and globally distributed users.
Best Practices (Combine Browser Caching and CDN Caching):
- Browser Caching for Images (4.4.1 Browser Caching Implementation, 4.4.2 Cache-Control Header Optimization): Implement robust browser caching for images (as described in 4.4.1 Browser Caching Implementation and 4.4.2 Cache-Control Header Optimization). Set appropriate Cache-Control headers with long max-age values (e.g., max-age=31536000 – 1 year), and use public directive to allow caching in browsers and intermediate caches (like CDNs). Use Expires header as a fallback for older browsers if desired.
- CDN Caching for Images (CDN Caching Configuration – 4.2.b.iii): If using a CDN (as strongly recommended for image delivery – 4.5.d Image CDN Implementation), configure your CDN to aggressively cache images at CDN edge servers globally.
- CDN Cache Level: “Cache Everything” or “Aggressive Caching” (If Appropriate for Static Assets): Set your CDN cache level to “Cache Everything” (if your CDN offers this option) or configure aggressive caching rules for static assets (images, CSS, JavaScript, fonts) in your CDN settings. “Cache Everything” instructs the CDN to cache even static HTML content (if appropriate for your website’s content update patterns). For image caching specifically, ensure CDN is caching image files effectively.
- CDN Edge Cache TTL (Long Duration – e.g., 1 Year or More): Configure a long “Edge Cache TTL” (Time To Live) in your CDN settings for static assets (images, CSS, JavaScript, fonts) – typically set to 1 year or longer. Longer CDN cache TTLs maximize CDN caching effectiveness and reduce origin server load.
- CDN Cache Purging Strategy (Implement for Content Updates – 4.2.b.v): Implement a cache purging strategy (4.2.b.v CDN Cache Purging Strategy) to invalidate the CDN cache for images (and other assets) when you update image files or website content. Use “Custom Purge by URL” or automated API-based cache purging to invalidate CDN cache for updated assets, ensuring users get the latest versions after content updates.
- ETag Implementation (Efficient Cache Revalidation – 4.4.1.d): Ensure that ETags (Entity Tags) are enabled on your server and CDN for images (and other static assets – 4.4.1.d ETag Implementation). ETags enable efficient cache revalidation using conditional requests, minimizing data transfer when resources have not changed since they were last cached.
- Service Worker Caching (Advanced – Fine-Grained Cache Control – 4.4.4): For advanced caching control and offline capabilities, consider using service workers (4.4.4 Service worker implementation). Service workers allow you to implement custom cache strategies for images (and other resources), giving you very granular control over caching behavior, cache-first loading, and offline access (Progressive Web App – PWA – features). Service workers are more complex to implement than standard browser and CDN caching via HTTP headers but offer greater flexibility for advanced caching scenarios.
4.5.7 EXIF Data Removal
EXIF (Exchangeable Image File Format) data is metadata embedded within image files (JPEG, TIFF, etc.) that can contain information about the image, camera settings, GPS location, and other metadata. While EXIF data can be useful in some contexts (e.g., photography workflows, image management), it’s generally not needed for website images and increases image file size unnecessarily. Removing EXIF data from website images reduces file size and improves page load speed (though the file size reduction from EXIF removal alone is often relatively small compared to image compression itself, but every bit helps in performance optimization).
Procedure:
- Understand EXIF Data in Images:
- EXIF Metadata – Embedded in Image Files: Recognize that JPEG, TIFF, and some other image formats can contain EXIF metadata embedded within the image file itself.
- Use EXIF Data Removal Tools:
- Image Optimization Tools Often Include EXIF Removal (Check Tool Features): Many image optimization tools (listed in 4.5.2.b – e.g., ImageOptim, TinyPNG, ShortPixel, Compressor.io) often have options to automatically remove EXIF data during image compression and optimization process. Check the settings or features of your chosen image optimization tools to see if EXIF removal is an available option and enable it.
- Online EXIF Removal Tools: Use online EXIF data removal tools (search for “EXIF remover online” or “EXIF data remover”). Upload your image to the online tool, and it will remove EXIF data and provide a download link for the EXIF-removed version. Example: Online EXIF Remover by FoxyUtils (https://foxyutils.com/delete-exif/).
- Desktop EXIF Removal Software (Batch Removal – for Larger Image Sets): Use desktop EXIF removal software for batch processing and removing EXIF data from larger sets of images. There are various desktop EXIF remover applications available for macOS, Windows, and Linux (search online for “EXIF remover software”).
- Command-Line EXIFTool (Advanced, Command-Line Based – Powerful but Requires Technical Skills): EXIFTool (https://exiftool.org/) is a powerful command-line tool for reading, writing, and manipulating EXIF and other metadata in image files. EXIFTool can be used for batch EXIF removal and offers advanced metadata control. However, it is command-line based and requires more technical skills to use.
- Automate EXIF Removal in Image Optimization Workflow (Recommended):
- Integrate EXIF Removal into Image Optimization Process: Ideally, automate EXIF data removal as part of your standard image optimization workflow. When you optimize images for your website (using image optimization tools, build processes, CMS image handling), ensure that EXIF data removal is also automatically applied as part of the optimization steps. This ensures that all website images are served without unnecessary EXIF metadata.
By implementing these image optimization best practices across image format selection, compression, responsive images, lazy loading, CDN delivery, caching, EXIF removal, and sprite usage, you can significantly reduce image file sizes, improve image loading speed, enhance website performance, and improve user experience, contributing to better SEO and overall website quality.
4.6 Third-Party Resource Management
Third-party resources (scripts, stylesheets, images, fonts, embeds) are resources hosted on external domains that your website loads and relies on. While third-party resources can add valuable functionality, poorly managed third-party resources can significantly degrade website performance. Optimizing third-party resource loading is crucial for speed optimization.
4.6.1 Third-Party Script Audit and Removal
Auditing and removing unnecessary or poorly performing third-party scripts is often the most effective first step in third-party resource optimization.
Procedure:
- Identify and Audit Third-Party Scripts:
- Tool: Browser Developer Tools – Network Tab (Filter by “Other/All” and Examine “Domain” Column):
- Action: Visit your website in a browser. Open browser developer tools (Network tab). Reload the page.
- Filter by “Other” or “All” in Network Tab: Filter the Network tab to show “Other” or “All” resource types (depending on browser – “All” shows all, “Other” may show resources not categorized as Img, CSS, JS, Font, Doc, Media).
- Examine “Domain” Column – Identify Cross-Origin Domains (Third-Party Domains): Review the “Domain” column in the Network tab for resources. Identify resources that are loaded from domains different from your own website’s domain. These are your third-party resources. List out these third-party domains and the specific resource URLs being loaded from them.
- Tool: Website Audit Tools (e.g., PageSpeed Insights, WebPageTest, GTmetrix – Often Highlight Third-Party Resources Impact):
- Action: Run website performance audits using Google PageSpeed Insights, GTmetrix, or WebPageTest (as used in previous sections).
- Review Performance Recommendations Related to Third-Party Resources: Look for performance recommendations or diagnostics in these tools that specifically mention or highlight third-party resources. PageSpeed Insights often flags “Reduce the impact of third-party code” as a performance opportunity if third-party scripts are significantly impacting page load performance. GTmetrix and WebPageTest waterfall charts can also visually show the load times and impact of individual third-party resources in the waterfall timeline.
- Tool: Browser Developer Tools – Network Tab (Filter by “Other/All” and Examine “Domain” Column):
- Assess Necessity and Value of Each Third-Party Script:
- Action: For each identified third-party script, critically assess its:
- Purpose and Functionality: Understand what functionality each third-party script provides to your website (e.g., analytics tracking, advertising, social media integration, chat widgets, A/B testing, remarketing, etc.).
- Value and Business Importance: Evaluate the business value and importance of the functionality provided by each third-party script. Is it essential for core website functionality, revenue generation, critical marketing activities, or user experience? Or is it a less essential or “nice-to-have” feature?
- Performance Impact (Load Time, Blocking Time, Performance Metrics): Assess the performance impact of each third-party script. Check performance reports from PageSpeed Insights, GTmetrix, WebPageTest, and browser developer tools to see if a particular third-party script is contributing significantly to page load time, blocking the main thread, or negatively impacting Core Web Vitals or other performance metrics (TTFB, FCP, LCP, FID, TTI, TBT).
- Alternatives (Self-Hosted or More Efficient Alternatives): Explore if there are alternative solutions that could provide similar functionality with less performance overhead. Are there self-hosted alternatives to third-party scripts (4.6.c Self-hosting third-party resources), or more lightweight and performance-optimized third-party tools that could replace a heavier, slower script?
- Action: For each identified third-party script, critically assess its:
- Remove Unnecessary or Low-Value Third-Party Scripts (Recommended Action for Performance Improvement):
- Action: For third-party scripts that are deemed unnecessary (not providing significant value), or low-value relative to their performance cost, or if you can find suitable alternatives with less overhead, remove these scripts from your website. Removing unnecessary third-party scripts is often the most direct and effective way to improve performance.
- Remove Script Tags from HTML: Remove the <script> tags that load the unnecessary third-party JavaScript files from your HTML code (from your website templates, CMS content, or wherever they are included).
- Disable or Remove Widgets or Embeds: If the third-party script is associated with a widget, embed (social media widget, chat widget, etc.), disable or remove the widget or embed from your website if it’s not essential.
- Analytics Code – Keep Essential Analytics, But Optimize (4.6.e): For analytics tracking code (Google Analytics, etc.), while analytics is generally essential, do not remove analytics tracking entirely. Instead, focus on optimizing your analytics code for performance (4.6.e Analytics code optimization) to minimize its performance impact, but retain analytics tracking functionality as it is crucial for website monitoring and SEO analysis.
- Document Removal Decisions:
- Action: Document your decisions about removing or keeping each third-party script. Note the script’s purpose, value assessment, performance impact, and your rationale for removing or keeping it. This documentation helps with future reference and ensures a record of your third-party resource management decisions.
4.6.2 Async/Defer Implementation for Third-Party Scripts
For third-party scripts that are deemed necessary to keep (providing valuable functionality), optimize their loading behavior using async or defer attributes on <script> tags to prevent them from blocking page rendering and improve performance.
Procedure:
- Identify Third-Party Scripts Suitable for Async or Defer Loading:
- Action: For each third-party script that you have decided to keep on your website (after the audit in 4.6.1), assess if it is critical for initial page rendering or immediate interactivity, or if it is non-critical and can be loaded asynchronously or deferred without negatively impacting initial user experience.
- Non-Critical Third-Party Scripts Suitable for Async/Defer:
- Analytics Scripts (Often Deferrable or Async – But Consider Analytics Data Timing Trade-offs – 4.6.e): Analytics tracking scripts (Google Analytics, etc.) are often good candidates for defer loading or asynchronous loading, as they are typically not essential for initial page rendering or core user interactions. However, as noted in 4.6.1.c.iii, deferring analytics might slightly delay analytics data collection.
- Social Media Widgets (Async or Defer): Social media “Like” buttons, share buttons, embedded timelines, and social media widgets are often non-critical for initial page rendering and can be loaded asynchronously or deferred.
- Chat Widgets (Consider Defer or Lazy Load – for User-Initiated Chat): Chat widgets (live chat, chatbots) can sometimes be deferred or lazy-loaded (loaded only when user initiates chat or after page load completion) to improve initial page load time.
- Non-Essential Ads (Consider Async or Defer – Balance Ad Revenue with Performance): For ads that are not essential for the core user experience, consider asynchronous loading or deferring ad script loading to minimize their blocking effect on page rendering and user experience. However, be mindful of potential impact on ad viewability and ad revenue if ads are significantly delayed in loading.
- Other Non-Critical Third-Party Scripts: Other third-party scripts for non-essential features, non-critical tracking, non-essential visual enhancements, or content that appears below the fold can often be loaded asynchronously or deferred.
- Critical Third-Party Scripts (Less Common, Might Not be Suitable for Async/Defer – Test Carefully): In rare cases, you might identify some third-party scripts that are truly critical for initial page rendering or core functionality that cannot be deferred or loaded asynchronously without breaking website functionality. These cases are less common, and for most well-designed websites, third-party scripts are often non-critical and can be loaded non-blocking. If you believe a third-party script is truly critical for initial rendering, test carefully the impact of deferring or async loading it before making decisions.
- Implement async or defer Attributes on <script> Tags for Non-Critical Third-Party Scripts:
- Action: For each non-critical third-party JavaScript file that you have identified as suitable for non-blocking loading, add either the async or defer attribute to the <script> tag that includes that third-party script in your HTML code.
- defer Attribute (Recommended for Ordered Execution – If Needed – and After-Parse Execution): Use the defer attribute ( ) if:
- The script is not critical for initial rendering, but you want it to be executed eventually.
- The script should be executed in HTML order (relative to other deferred scripts) after HTML parsing is complete.
- The script needs to access the DOM (Document Object Model) after the DOM is fully parsed and constructed.
- defer is often a good choice for analytics scripts, some non-critical widgets, and scripts that enhance functionality after initial page rendering but are not essential for the core user experience in the initial viewport.
- async Attribute (For Independent, Non-Ordered Scripts – Load Asynchronously): Use the async attribute ( ) if:
- The script is not critical for initial rendering and can be loaded and executed independently, without blocking rendering.
- The script does not depend on other scripts and does not rely on DOM ready state or specific execution order.
- async is suitable for scripts that are more self-contained and can be loaded and executed asynchronously without dependencies or blocking rendering – e.g., some ad scripts, social media “like” buttons (that are not critical for core page content).
- Test with Both defer and async (and Without) – Measure Performance Impact and Functionality: Experiment with both defer and async attributes for different non-critical third-party scripts (and also test without async or defer for comparison). Measure the performance impact of each approach using page speed testing tools and browser developer tools (Network tab, Performance tab). Also, carefully test website functionality after applying async or defer to ensure that the JavaScript code still works correctly and that the intended features and integrations are functioning as expected with non-blocking loading. Some JavaScript code might require specific loading order or DOM ready events to function properly, and async or defer might affect their behavior if not tested properly.
- Verification:
- Tool: Browser Developer Tools – Network Tab, Performance Tab, Google PageSpeed Insights (https://pagespeed.web.dev/), WebPageTest (https://www.webpagetest.org/).
- Browser Developer Tools – Network Tab (Waterfall Analysis – Check Resource Loading and Blocking Behavior): Use browser developer tools Network tab and examine the waterfall chart of network requests. Verify that:
- JavaScript files with defer attribute are being downloaded in parallel without blocking HTML parsing (check “Initiator” column – should be “Parser”). Verify that their execution (Scripting tasks) happens after the “DOMContentLoaded” event (deferred execution).
- JavaScript files with async attribute are being downloaded asynchronously and in parallel without blocking HTML parsing, but their execution (Scripting tasks) might happen during HTML parsing (execution timing is not guaranteed with async, but download is non-blocking).
- Non-critical third-party scripts are no longer render-blocking and are loading in a non-blocking way due to async or defer attributes.
- Page Speed Testing Tools (PageSpeed Insights, WebPageTest, GTmetrix – Measure Performance Improvement): Re-run page speed tests using PageSpeed Insights, WebPageTest, and GTmetrix after implementing async or defer attributes for third-party scripts. Compare performance metrics (PageSpeed Insights score, WebPageTest grades, GTmetrix Performance Score, page load time, FCP, TTI, TBT) before and after applying async/defer. Verify if performance metrics, especially loading and interactivity metrics (FCP, TTI, FID, TBT), have improved (reduced) due to non-blocking JavaScript loading.
- Website Functionality Testing (Crucial – After JavaScript Changes): Thoroughly test website functionality after implementing async or defer attributes for third-party scripts. Verify that all JavaScript-dependent features, widgets, and integrations on your website are still working correctly and that no JavaScript errors or functionality issues have been introduced by the changes in JavaScript loading behavior. Test on different browsers and devices to ensure cross-browser compatibility and consistent functionality.
4.6.3 Self-Hosting Third-Party Resources When Possible
Self-hosting third-party resources (fonts, JavaScript libraries, CSS files, images, etc.) means hosting copies of these resources on your own web server (your domain) instead of linking to them directly from third-party CDNs or external domains. Self-hosting offers several potential performance and control benefits, but also involves trade-offs.
Procedure (Consider Self-Hosting Selectively – Evaluate Trade-offs):
- Identify Third-Party Resources that are Candidates for Self-Hosting:
- Action: Review the list of third-party resources your website loads (identified in 4.6.1.a Third-Party Script Audit and Removal). Identify resources that are:
- Static Assets (Images, Fonts, CSS, JavaScript Libraries – often good candidates): Static assets (images, fonts, CSS files, JavaScript library files like jQuery, Bootstrap CSS/JS, icon libraries) are generally good candidates for self-hosting.
- Performance-Critical Resources (Resources that are significantly impacting page load speed): Prioritize self-hosting third-party resources that are identified as having a significant performance impact on your website (based on performance testing with PageSpeed Insights, WebPageTest, GTmetrix, browser developer tools).
- Resources from Reliable and Performant CDNs (Evaluate CDN Performance – Weigh Benefits vs. Trade-offs): If the third-party resources are already hosted on a fast and reliable CDN (e.g., Google Hosted Libraries, popular font CDNs), the performance benefit of self-hosting might be less significant. Evaluate the performance of the existing CDN-hosted resources. If CDN performance is already good, the added complexity of self-hosting might not be justified for all resources. Self-hosting offers more control, but well-optimized CDNs can also provide excellent performance and global distribution.
- Action: Review the list of third-party resources your website loads (identified in 4.6.1.a Third-Party Script Audit and Removal). Identify resources that are:
- Download and Host Copies of Third-Party Resources on Your Server:
- Download Local Copies: Download local copies of the third-party resource files (CSS files, JavaScript files, font files, image files) from their original third-party CDN or hosting location.
- Host on Your Web Server: Upload these downloaded resource files to your web server (your domain) and host them on your own server. Organize self-hosted resources in appropriate directories within your website’s file structure (e.g., /assets/fonts/self-hosted-font.woff2, /assets/js/self-hosted-library.js, /assets/css/self-hosted-style.css).
- Update HTML to Link to Self-Hosted Resources:
- Action: Update your website’s HTML code to replace the original URLs of the third-party resources (pointing to external CDN or third-party domains) with the new URLs pointing to the self-hosted copies of the resources on your own domain. Update <link href=”…”> tags (for CSS, fonts), <script src=”…”> tags (for JavaScript), <img> src=”…” tags (for images), or any other HTML elements that were previously linking to third-party resources.
- Example HTML Update (Linking to Self-Hosted CSS and JavaScript):
html
Copy
<!-- Before - Linking to Third-Party CDN -->
<link rel="stylesheet" href="https://third-party-cdn.com/bootstrap.min.css">
<script src="https://third-party-cdn.com/jquery.min.js"></script>
<!-- After - Linking to Self-Hosted Copies on Your Domain -->
<link rel="stylesheet" href="/assets/css/self-hosted-bootstrap.min.css">
<script src="/assets/js/self-hosted-jquery.min.js"></script>- Configure Server for Proper Content Serving and Caching of Self-Hosted Resources (Important):
- Server-Side Compression (Gzip/Brotli – 4.4.c): Ensure that server-side compression (Gzip or Brotli) is enabled on your web server for your self-hosted resources (CSS, JavaScript, fonts, images – as applicable), just as you would for any other resources on your website (4.4.3 GZIP/Brotli compression).
- Browser Caching Headers ( Cache-Control, Expires, ETags – 4.4.1, 4.4.2): Configure appropriate browser caching headers (Cache-Control, Expires, ETags) for your self-hosted resources to enable efficient browser caching (4.4.1 Browser Caching Implementation, 4.4.2 Cache-Control Header Optimization). Use long max-age values and public directive for static assets to maximize caching benefits.
- Verification and Testing (Performance, Functionality, Maintenance Considerations):
- Tool: Browser Developer Tools – Network Tab, Performance Tab, Page Speed Testing Tools (PageSpeed Insights, GTmetrix, WebPageTest).
- Performance Testing – Measure Performance Impact (Before and After): Re-run page speed tests using PageSpeed Insights, GTmetrix, WebPageTest, and browser developer tools. Compare performance metrics (PageSpeed Insights score, GTmetrix Performance Score, WebPageTest grades, page load time, FCP, LCP, TTI, TBT) before and after self-hosting third-party resources. Verify if self-hosting has resulted in measurable performance improvements (e.g., reduced TTFB, faster resource download times, improved page load time metrics). Performance benefits of self-hosting can vary depending on the specific third-party resources and the performance of the original CDN vs. your own server’s delivery.
- Functionality Testing – Website Functionality After Self-Hosting: Thoroughly test website functionality after switching to self-hosted resources. Ensure that all website features, layouts, styling, JavaScript-dependent functionalities that rely on the self-hosted resources are still working correctly and without errors. Check for any broken functionality or unexpected behavior after self-hosting.
- Maintenance and Update Considerations (Increased Maintenance Burden – Trade-off): Be aware that self-hosting third-party resources introduces a maintenance burden. When you self-host, you become responsible for:
- Resource Updates: You need to manually update the self-hosted copies of resources when new versions are released by the third-party provider. You will no longer automatically get updates from a CDN. Set up a process to regularly check for updates and update your self-hosted copies.
- Security Updates: You are responsible for ensuring the security of self-hosted resources. Stay informed about security vulnerabilities and updates for the self-hosted libraries and resources.
- CDN Benefits Loss (Potentially): If you self-host instead of using a CDN, you might lose some of the benefits of CDN delivery for those resources, such as global content distribution from edge servers (unless you are also using a CDN for your own domain in general, in which case you are just moving resource hosting to your CDN but still using CDN delivery overall). Weigh the performance and control benefits of self-hosting against the convenience and CDN delivery benefits of using third-party CDNs.
4.6.4 Third-Party Font Optimization
Third-party fonts (web fonts hosted on external font services like Google Fonts, Adobe Fonts, Typekit, etc.) can enhance website typography but can also introduce performance overhead if not optimized properly. Optimizing third-party font loading is important for improving page rendering speed and visual stability (CLS).
Procedure:
- Audit and Reduce Number of Web Fonts (Font Choices – Simplicity):
- Action: Audit the number of web fonts being loaded on your website.
- Simplify Font Choices (Reduce Font Families and Variants): Simplify your font choices. Reduce the number of different web font families used on your website and reduce the number of font variants (font weights, font styles – e.g., bold, italic, regular, light) loaded for each font family. Using fewer web fonts and font variants reduces the total number of font files to download, improving page load speed.
- Consider System Fonts (If Design Allows – System Font Stacks): For some design scenarios, consider using system font stacks (font stacks that rely on fonts that are already pre-installed on users’ operating systems) instead of custom web fonts, especially for body text or less prominent text elements. System fonts load instantly as they are already present on the user’s device, eliminating web font download time and rendering delays. However, system fonts might limit design flexibility and cross-platform font consistency. Weigh design needs against performance benefits of system fonts.
- Optimize Web Font Loading (Font Display, Preloading, Connection Optimization):
- font-display: swap; (CSS Property – For FOIT Reduction – Flash of Unstyled Text): Use the CSS font-display: swap; property for your web fonts (in your @font-face declarations in CSS). font-display: swap; instructs the browser to display fallback fonts immediately while web fonts are loading. When web fonts eventually load, the browser “swaps” the fallback fonts with the web fonts. font-display: swap; helps avoid “flash of invisible text” (FOIT) – where text is not visible at all while web fonts are loading – and improves perceived page load speed and user experience. (Trade-off: might cause “flash of unstyled text” – FOUT – briefly before web fonts load, but FOUT is generally less disruptive than FOIT). Example CSS: @font-face { font-family: ‘MyFont’; src: url(‘/fonts/my-font.woff2’) format(‘woff2’); font-display: swap; }.
- Preload Web Fonts (Resource Preloading – 4.4.e): Preload critical web fonts using <link rel=”preload” as=”font” href=”…” crossorigin> in the <head> section of your HTML (4.4.e Resource preloading). Preloading web fonts tells the browser to download font files with higher priority, making them available sooner for rendering text and reducing font rendering delays and layout shifts (CLS). Ensure you include crossorigin=”anonymous” attribute for cross-origin web fonts (common for font CDNs).
- preconnect to Font Hosting Domain (Resource Hints – 4.4.f): Use <link rel=”preconnect” href=”[font-hosting-domain]” crossorigin> resource hint to pre-connect to the domain where your web fonts are hosted (e.g., Google Fonts domain https://fonts.gstatic.com, Adobe Fonts domain https://use.typekit.net, etc.). Preconnecting to the font hosting domain can reduce connection setup time for font file downloads, improving TTFB for fonts. Include crossorigin attribute for cross-origin preconnects to font domains.
- Host Fonts on Your Own CDN (Self-Hosting Fonts on CDN – 4.6.c, 4.2.b): Consider self-hosting your web fonts on your own Content Delivery Network (CDN) (4.6.c Self-hosting third-party resources, 4.2.b CDN implementation). Self-hosting fonts on your CDN can give you more control over font delivery, caching, and performance, and can potentially reduce DNS lookup and connection time compared to always relying on third-party font hosting services.
- Optimize Web Font File Formats and Sizes:
- Use Modern Font Formats (WOFF2 Recommended – Best Compression and Browser Support): Use modern, compressed web font formats like WOFF2 (Web Open Font Format 2). WOFF2 offers significantly better compression compared to older formats like WOFF, TTF, or EOT, leading to smaller font file sizes and faster font downloads.
- Provide Fallback Font Formats (WOFF for Wider Browser Compatibility): For broader browser compatibility, provide fallback font formats (like WOFF) in addition to WOFF2 in your @font-face declarations. Browsers that support WOFF2 will download the smaller WOFF2 version, while older browsers that do not support WOFF2 will fallback to WOFF (if you include WOFF as a fallback). Use format() hints in @font-face to indicate font formats. Example @font-face with WOFF2 and WOFF fallbacks:
css
Copy
@font-face {
font-family: 'MyFont';
src: url('/fonts/my-font.woff2') format('woff2'), /* WOFF2 format (preferred) */
url('/fonts/my-font.woff') format('woff'); /* WOFF fallback */
font-display: swap; /* Use font-display: swap; */
}- Font Subsetting (Reduce Font File Size – Advanced): Implement font subsetting (more advanced font optimization technique) to reduce web font file sizes by including only the specific character sets (e.g., Latin characters, Cyrillic, Greek, etc.) and glyphs (specific characters and symbols within the font) that are actually used on your website. Font subsetting reduces font file size by removing unnecessary characters and glyphs from the font file. Font subsetting can be done using online font subsetting tools or font manipulation tools (command-line tools like pyftsubset from FontTools library). However, font subsetting is more complex to implement and maintain, and may require careful consideration of character sets needed for your website’s content and languages.
- Verification:
- Tool: Browser Developer Tools – Network Tab, Performance Tab, Google PageSpeed Insights (https://pagespeed.web.dev/), WebPageTest (https://www.webpagetest.org/).
- Browser Developer Tools – Network Tab (Check Font Formats, Sizes, and Load Times): Use browser developer tools Network tab to verify:
- Font Formats Served (WebP, WOFF2, Fallbacks): Check the “Type” column in the Network tab for font resources. Verify that modern font formats like WOFF2 (or WebP fonts if applicable) are being served to browsers that support them, and that fallback formats (like WOFF, TTF) are being used for older browsers if you implemented fallback formats. Check Content-Type response header to confirm font format being served.
- Font File Sizes (Reduced File Sizes After Optimization): Examine the “Size” column in the Network tab for font files. Verify if font file sizes are reasonably small after compression and optimization. Compare font sizes to baseline font files before optimization to quantify file size reduction.
- Font Load Times (Improved Load Time – Lower TTFB and Download Time): Analyze the “Timing” tab for font requests. Check if TTFB and download times for font files are reasonably fast, especially after implementing preloading, pre-connect, and CDN delivery for fonts.
- Page Speed Testing Tools (PageSpeed Insights, WebPageTest, GTmetrix – Measure Performance Improvement): Re-run page speed tests using PageSpeed Insights, GTmetrix, and WebPageTest after implementing font optimizations. Compare performance metrics (PageSpeed Insights score, WebPageTest grades, GTmetrix Performance Score, page load time, FCP, LCP) before and after font optimization. Verify if performance metrics, especially loading metrics (FCP, LCP), have improved (reduced) due to font optimization.
4.6.5 Analytics Code Optimization
Analytics code (e.g., Google Analytics tracking code, other analytics platforms’ scripts) is essential for website traffic monitoring and SEO analysis. However, analytics scripts are third-party resources and can have a performance impact if not optimized. Optimizing analytics code loading minimizes its overhead on page load speed and user experience.
Procedure:
- Ensure Asynchronous Loading of Analytics Code (Best Practice – async Attribute):
- Action: Implement asynchronous loading for your analytics tracking script. Use the async attribute on the <script> tag that includes your analytics code in your HTML. Asynchronous loading is generally the recommended best practice for analytics scripts as it allows the analytics script to download and execute in a non-blocking way, without delaying initial page rendering and FCP.
- Example HTML for Asynchronous Google Analytics (GA4 – Global Site Tag – gtag.js – Example):
html
Copy
<script async src="https://www.googletagmanager.com/gtag/js?id=YOUR_GA_MEASUREMENT_ID"></script>
<script>
window.dataLayer = window.dataLayer || [];
function gtag(){dataLayer.push(arguments);}
gtag('js', new Date());
gtag('config', 'YOUR_GA_MEASUREMENT_ID');
</script>- async Attribute on <script> Tag: The key is the async attribute in the <script src=”…”> tag: <script async src=”https://…”></script>. This ensures the analytics script is downloaded asynchronously without blocking HTML parsing.
- Place Analytics Code in <head> Section (Often Recommended for Early Tracking): Place the <script async> tag for your analytics code within the <head> section of your HTML. While async prevents render-blocking, placing the analytics script in <head> generally allows analytics tracking to start earlier in the page load process, potentially capturing more user interactions and page views in your analytics data. Placing it in the <body> is also possible, but <head> placement is more common for analytics scripts using async.
- Defer Loading of Analytics (Alternative to async – Consider Trade-offs in Data Collection Timing – 4.6.b Defer loading of JavaScript):
- Defer Loading Analytics Script (Using defer Attribute – Alternative – Consider Trade-offs in Analytics Data Collection Timing): You could technically also use defer attribute for analytics scripts ( <script src=”analytics-script.js” defer></script>). defer also loads scripts non-blocking and executes after HTML parsing. However, using defer for analytics has a trade-off: defer delays script execution until after DOM parsing is complete and “DOMContentLoaded” event. This might delay the start of analytics tracking slightly compared to async (which executes as soon as downloaded, potentially earlier). If immediate analytics tracking on page load is crucial for your analytics needs (capturing very early user interactions), async might be preferred. If a slight delay in analytics tracking start is acceptable for better initial page rendering performance, defer is an option (though async is more commonly used for analytics to balance non-blocking loading with reasonably early tracking start).
- Optimize Analytics Code Size (Minimal Tracking Code):
- Use Minimal Analytics Tracking Code Snippet: Use the minimal necessary tracking code snippet provided by your analytics platform (e.g., Google Analytics Global Site Tag – gtag.js is generally a lightweight and recommended option for Google Analytics). Avoid adding unnecessary custom code or extensions to your core analytics tracking snippet unless truly needed for your tracking requirements.
- Avoid Loading Entire Analytics Libraries for Simple Tracking (If Possible): If your analytics needs are basic (basic page views, events tracking), try to avoid loading very large or full-featured analytics libraries if a smaller, more lightweight tracking snippet can suffice. For basic website analytics, lightweight tracking snippets are often sufficient.
- Browser Caching for Analytics Script (Leverage Browser Caching – 4.4 Browser Caching):
- Leverage Browser Caching for Analytics Script (Often Cached by CDN – Verify Caching Headers): Analytics code snippets loaded from popular analytics platforms (like Google Analytics’ gtag.js, Google Tag Manager’s gtm.js) are often hosted on high-performance CDNs and are typically configured to be efficiently browser-cacheable by default (check Cache-Control headers for analytics script requests in browser developer tools). Verify that browser caching is working for your analytics script to ensure it’s efficiently cached in users’ browsers for repeat visits.
4.6.6 Social Media Widget Optimization
Social media widgets (like embedded social media feeds, “Like” buttons, share buttons, comment widgets) are common third-party resources that can add social sharing and engagement features to your website. However, social media widgets can often be performance-heavy and negatively impact page load speed if not optimized.
Procedure:
- Audit and Reduce Number of Social Media Widgets (Minimize Widget Usage):
- Action: Audit the social media widgets you are using on your website.
- Remove Unnecessary Widgets: Remove social media widgets that are not essential or actively contributing to your website’s goals. Be selective about widget usage. Consider if you really need all social media widgets you have implemented, or if some can be removed without significant loss of user engagement or business value. Fewer widgets mean less performance overhead.
- Lazy Load Social Media Widgets (Deferred Loading for Widgets Below the Fold):
- Action: Implement lazy loading for social media widgets, especially widgets that are below the fold (not visible in the initial viewport). Lazy loading defers the loading of widgets until they are about to scroll into view, improving initial page load performance.
- JavaScript-Based Lazy Loading for Widgets (Example – for Embeds or Custom Widgets): Use JavaScript-based lazy loading techniques (Intersection Observer API, or simpler lazy load scripts) to defer loading of social media widgets. When the user scrolls down and the widget is about to become visible, then dynamically load and render the widget.
- “Loading” Attribute on <iframe> (If Using <iframe> Embeds for Widgets – Native Lazy Loading for <iframe>): If your social media widgets are implemented using <iframe> embeds (common for many social media embeds), you can use the loading=”lazy” attribute directly on the <iframe> tag (native browser lazy loading for iframes – 4.5.c.ii Image Lazy Loading) to enable lazy loading for the iframe embed. Example: <iframe src=”[social-media-embed-url]” loading=”lazy” width=”[width]” height=”[height]” …></iframe>.
- Optimize Social Media Widget Loading (Async/Defer Loading for Widget Scripts):
- Action: For the JavaScript and other resources loaded by social media widgets (often JavaScript and iframes), optimize their loading using async or defer attributes on <script> tags (4.6.b Async/defer implementation for third-party scripts) to prevent them from blocking page rendering. Load widget scripts in a non-blocking way.
- Example – Async Loading for Social Media Widget Script (Conceptual): When embedding a social media widget, ensure the <script> tag that loads the widget’s JavaScript is using async attribute: <script async src=”[social-media-widget-script-url]”></script>.
- Replace Widgets with Static Alternatives (If Possible – For Less Interactive or Less Critical Widgets):
- Static Alternatives for Less Interactive Widgets (e.g., Static Social Media Icons instead of Embedded Feeds): For some less interactive or less critical social media widgets, consider replacing them with static alternatives that are less performance-intensive than full widget embeds. For example:
- Replace Embedded Social Media Feeds (Timeline Widgets) with Static Links and Icon Sets: Instead of embedding a full, dynamic social media timeline feed widget (which can be very performance-heavy), consider replacing it with static links to your social media profiles and a set of static social media icons (using SVG sprites – 4.5.9 Sprite Usage for Icons – for optimized icon delivery) that link to your social media pages. Static links and icons load much faster and have minimal performance overhead compared to embedded feeds.
- Replace Complex Chat Widgets with Simpler Contact Forms or Links (If Chat Widget Performance is Problematic): If a chat widget is causing significant performance issues and is not essential for core website functionality, consider replacing it with a simpler contact form, email link, or phone number link instead of a fully dynamic chat widget. Evaluate if the performance overhead of the chat widget justifies its business value.
- Static Alternatives for Less Interactive Widgets (e.g., Static Social Media Icons instead of Embedded Feeds): For some less interactive or less critical social media widgets, consider replacing them with static alternatives that are less performance-intensive than full widget embeds. For example:
- Lazy Load or Delay Initialization of Heavy Widgets (Load Widgets on User Interaction or After Page Load Complete):
- Action: For social media widgets that are genuinely needed but are performance-heavy, implement techniques to delay their initialization and loading until they are actually needed by the user or until after the initial page load is largely complete.
- Load on User Interaction (Load Widgets When User Clicks or Scrolls Near Widget Area): Defer widget loading until a user interacts with the widget area (e.g., user clicks a “Load Social Media Feed” button, or scrolls near the widget’s position on the page – using JavaScript and Intersection Observer API). Load the widget’s resources and initialize it only when user interaction triggers it, improving initial page load time.
- Load Widgets After Page Load Complete (Load Widgets after “Load” Event – Defer Widget Initialization): Defer the initialization and loading of heavy widgets until after the main page content and critical resources have fully loaded (after the browser’s “load” event fires). Initialize widget loading in a JavaScript function that is triggered by the window.addEventListener(‘load’, function() { … }); event. This ensures widgets load after the initial page load process is mostly complete and do not block initial rendering and core user experience.
4.6.7 Analytics Code Optimization (Specific to Third-Party Management Context)
While analytics code optimization was mentioned in 4.6.5, this section revisits and emphasizes key best practices for optimizing analytics code specifically within the context of third-party resource management. Analytics code, while essential, is still a third-party resource that should be optimized for performance.
Best Practices (Reiterating and Emphasizing Analytics Optimization from 4.6.5 within broader Third-Party Management Context):
- Asynchronous Loading of Analytics Code ( async Attribute – 4.6.5.a): Always implement asynchronous loading for your analytics tracking script using the async attribute on the <script> tag. Asynchronous loading is the most critical optimization for analytics code to prevent it from blocking page rendering and user interactions. (As described in 4.6.5.a Analytics Code Optimization – Procedure Step 1).
- Minimal Analytics Code Snippet (Use Lightweight Tracking Code – 4.6.5.b): Use the minimal necessary analytics tracking code snippet (e.g., Google Analytics Global Site Tag – gtag.js is recommended for Google Analytics). Avoid adding unnecessary extensions, plugins, or custom code to your core analytics tracking snippet unless absolutely essential for your specific tracking needs. Keep the analytics code as lightweight as possible.
- Self-Hosting Analytics Script (Consider for Advanced Control – but Often Not Necessary): While not generally recommended or necessary for typical Google Analytics (gtag.js) or similar widely-used analytics platforms, in very specific, advanced scenarios, if you have extremely stringent performance requirements or specific privacy considerations, you could technically consider self-hosting the analytics JavaScript file (4.6.c Self-hosting third-party resources). However, self-hosting analytics code is generally not needed for most websites and may add complexity. Popular analytics platforms are already hosted on fast, globally distributed CDNs and are often well-optimized. For typical Google Analytics or similar services, relying on the CDN-hosted script and focusing on asynchronous loading is usually sufficient and more practical than self-hosting. Self-hosting analytics is a more advanced and less common optimization technique.
- Delay Analytics Initialization (If User Experience is Paramount – Consider Trade-offs in Data Collection Timing – 4.6.f.v): As mentioned in 4.6.5.b, you could technically defer the initialization of your analytics tracking code until after the main page content is loaded or after user interaction (e.g., using defer attribute or loading analytics script on a timer after page load). This can further improve initial page load time, but there is a trade-off: delaying analytics initialization may result in slightly delayed analytics data collection (potentially missing some very early page views or user interactions that happen before the analytics code is fully initialized). For most websites, starting analytics tracking reasonably early with async loading is a good balance of performance and data collection. Delaying analytics initialization is a more aggressive optimization that should be considered only if you are extremely sensitive to initial page load time performance and are willing to accept a potential slight delay in analytics data collection.
By implementing these third-party resource management strategies – auditing and removing unnecessary scripts, using async/defer for non-critical scripts, self-hosting when beneficial (but considering trade-offs), optimizing fonts, and optimizing analytics code loading – you can significantly reduce the performance overhead introduced by third-party resources, improve website speed, enhance user experience, and optimize crawl budget utilization for search engines. Regular audits and ongoing management of third-party resources are key to maintaining a fast and efficient website over time.
WordPress & Shopify Best Practices
WordPress Best Practices:
Here is Standard Operating Procedure for Technical SEO – WordPress Speed Optimization: https://autommerce.com/standard-operating-procedure-technical-seo-wordpress-speed-optimization/
Shopify Best Practices
Here is Standard Operating Procedure for Technical SEO – Shopify Speed Optimization: https://autommerce.com/standard-operating-procedure-technical-seo-shopify-speed-optimization/
External Web References
- Google PageSpeed Insights: https://pagespeed.web.dev/
- Google Search Console: https://search.google.com/search-console/
- GTmetrix: https://gtmetrix.com/
- WebPageTest: https://www.webpagetest.org/
- Cloudflare Website: https://www.cloudflare.com/
- CSSNano Playground: https://cssnano.co/playground/
- CSS Minifier by Toptal: https://www.toptal.com/developers/cssminifier
- PurifyCSS: https://purgecss.com/
- CSS Validator: [Search for “CSS validator online”]
- UglifyJS online: https://www.toptal.com/developers/javascript-minifier
- JavaScript Minifier by jsmin.js: https://jsmin.js.org/
- HTML-Minifier.com: https://html-minifier.com/
- Free HTML Minifier by Will Peavy: https://www.willpeavy.com/tools/minifier/
- CriticalCSS.com: https://criticalcss.com/
- Penthouse Online: https://penthouse.criticalcss.com/
- critical npm package: https://www.npmjs.com/package/critical
- penthouse npm package: https://www.npmjs.com/package/penthouse
- WebConfs HTTP Header Check: https://www.webconfs.com/http-header-check.php
- DNS Speed Test by Dotcom-Tools: https://www.dotcom-tools.com/dns-speed-test
- DNS Check by DNSly: https://dnsly.com/dns-lookup
- DNS Health Check by intoDNS: https://intodns.com/
- Cloudflare DNS: https://www.cloudflare.com/dns/
- Amazon Route 53: https://aws.amazon.com/route53/
- Google Cloud DNS: https://cloud.google.com/dns/
- DNS Made Easy: https://www.dnsmadeeasy.com/
- Constellix: https://constellix.com/
- Neustar UltraDNS: https://www.home.neustar/dns-services
- UptimeRobot: https://uptimerobot.com/
- Pingdom: https://www.pingdom.com/
- GTmetrix PRO: https://gtmetrix.com/pro/
- Uptrends: https://www.uptrends.com/
- New Relic: https://newrelic.com/
- TinyPNG: https://tinypng.com/
- ImageOptim: https://imageoptim.com/
- ShortPixel: https://shortpixel.com/
- Compressor.io: https://compressor.io/
- Lozad.js: https://apoorv.pro/lozad.js/
- vanilla-lazyload: https://github.com/verlok/vanilla-lazyload
- Online EXIF Remover by FoxyUtils: https://foxyutils.com/delete-exif/
- EXIFTool: https://exiftool.org/
- Check Gzip Compression: [Search for “Check Gzip Compression online”]
- W3C Markup Validation Service: https://validator.w3.org/
- Web Vitals JavaScript Library: https://web.dev/vitals/
- MDN Web Docs – Link preload: https://developer.mozilla.org/en-US/docs/Web/HTML/Link_types/preload#as